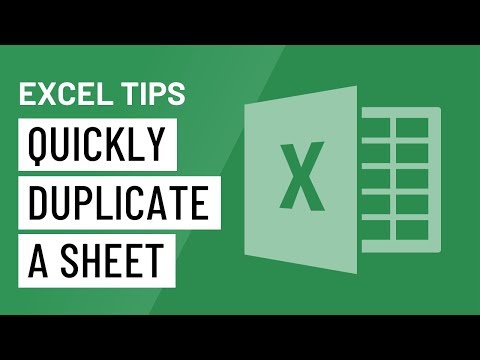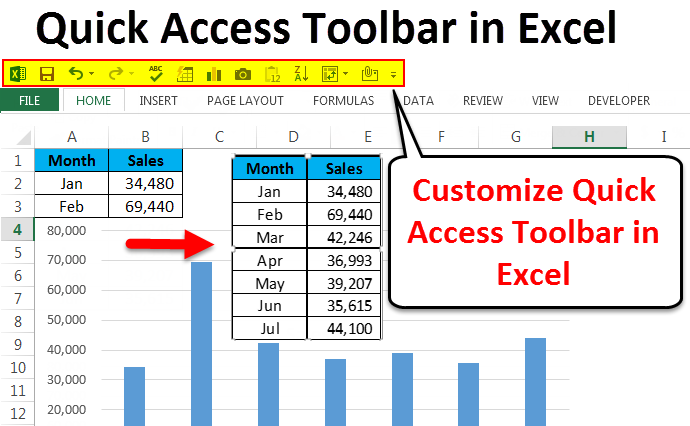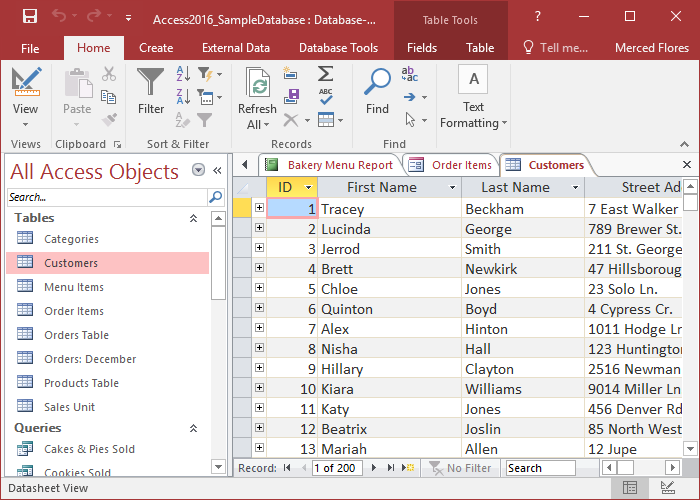Introduction:
Microsoft Excel, a versatile spreadsheet software, offers a multitude of features to enhance productivity and streamline tasks. One common requirement in Excel is the need to duplicate a sheet, a process that, when done efficiently, can save considerable time and effort. This comprehensive guide aims to explore various methods on how to quickly duplicate a sheet in MS Excel. From basic copying techniques to advanced strategies, discover how to replicate sheets with precision and efficiency, catering to the diverse needs of spreadsheet users.
Chapter 1: Understanding the Need for Duplicating Sheets
- Importance of Duplicating Sheets: Establish the significance of duplicating sheets in Excel. Explore common scenarios where sheet duplication is essential, such as creating backups, preserving templates, or managing version control.
- Challenges in Traditional Copy-Paste Methods: Delve into the challenges associated with traditional copy-paste methods for duplicating sheets. Understand how these methods can be time-consuming and prone to errors.
Chapter 2: The Traditional Copy-Paste Method
- Manual Copy-Paste: Explore the manual copy-paste method for duplicating sheets. Learn how to select, copy, and paste the entire sheet to create a duplicate.
- Copying Specific Elements: Delve into the process of copying specific elements, such as data, formulas, or formatting, when duplicating sheets. Understand how to customize the duplication process based on your specific requirements.
Chapter 3: The Move or Copy Sheet Command
- Introduction to Move or Copy Sheet: Provide an overview of the “Move or Copy Sheet” command in Excel. Explore its location in the ribbon and the basic steps for duplicating a sheet using this command.
- Options and Settings: Delve into the various options and settings available within the Move or Copy Sheet command. Understand how to customize the duplication process, including choosing the destination and handling cell references.
Chapter 4: The Right-Click Method for Sheet Duplication
- Right-Click Copy-Paste: Explore the right-click method for duplicating sheets. Learn how to right-click on the sheet tab, copy, and paste to create a duplicate sheet.
- Right-Click Move or Copy Sheet: Delve into the right-click method for using the Move or Copy Sheet command. Understand how to access this command directly from the sheet tab for quick duplication.
Chapter 5: The Drag-and-Drop Technique
- Drag-and-Drop Sheet Duplication: Uncover the drag-and-drop technique for duplicating sheets. Learn how to use the mouse to drag a sheet and create a duplicate within the same or different workbook.
- Copying to Another Workbook: Explore strategies for copying sheets to another workbook using the drag-and-drop technique. Understand how to efficiently duplicate sheets across different Excel files.
Chapter 6: The Ctrl Key Shortcuts
- Ctrl Key Copy-Paste: Master the Ctrl key shortcuts for duplicating sheets. Learn how to use Ctrl+C to copy and Ctrl+V to paste, creating duplicates with speed and precision.
- Ctrl Key Move or Copy Sheet: Delve into the Ctrl key shortcuts for using the Move or Copy Sheet command. Understand how to access this command swiftly with the Ctrl key for efficient sheet duplication.
Chapter 7: Advanced Techniques for Duplicating Sheets
- Duplicating Multiple Sheets at Once: Explore advanced techniques for duplicating multiple sheets simultaneously. Learn how to streamline the duplication process when dealing with complex workbooks.
- Naming and Renaming Duplicates: Delve into strategies for naming and renaming duplicated sheets. Understand how to maintain clarity and organization in your workbook structure.
Chapter 8: Creating Sheet Templates for Efficient Duplication
- Sheet Templates Overview: Uncover the concept of sheet templates for efficient duplication. Explore how creating a template can speed up the process of generating consistent sheets.
- Saving Custom Templates: Delve into the process of saving custom templates for sheets. Understand how to create reusable templates that align with your specific formatting and content preferences.
Chapter 9: Leveraging Excel Functions for Sheet Duplication
- Using Excel Functions for Duplication: Explore how Excel functions can be leveraged for sheet duplication. Learn about advanced formulas and techniques that automate the duplication process.
- Dynamic Duplication with Named Ranges: Delve into dynamic duplication using named ranges. Understand how named ranges can enhance the flexibility and adaptability of duplicated sheets.
Chapter 10: Sheet Duplication for Collaboration and Version Control
- Collaborative Work Environments: Explore strategies for duplicating sheets in collaborative work environments. Learn how to maintain version control and manage changes effectively.
- Preserving Data Integrity: Delve into best practices for preserving data integrity when duplicating sheets. Understand how to avoid errors and inconsistencies in duplicated content.
Chapter 11: Mobile and Web Access for Sheet Duplication
- Duplicating Sheets on Excel Mobile: Discover strategies for duplicating sheets on Excel Mobile. Learn how to leverage this feature on mobile devices for on-the-go productivity.
- Web Access and Excel Online Integration: Understand how web access and Excel Online integration enhance sheet duplication capabilities. Explore seamless duplication across different platforms and devices.
Chapter 12: Troubleshooting Common Sheet Duplication Issues
- Common Duplicating Challenges: Address common challenges that may arise when duplicating sheets. Explore troubleshooting tips for issues related to formatting, formulas, and unexpected results.
- Ensuring Consistency in Duplicated Sheets: Prioritize consistency in duplicated sheets. Understand best practices for avoiding errors and ensuring that your duplicated sheets meet your intended criteria.
Conclusion:
In conclusion, mastering the art of quickly duplicating sheets in MS Excel is a transformative skill that can significantly impact your efficiency and organization. This comprehensive guide has equipped you with a thorough understanding of the tools, features, and strategies available for precision sheet duplication.
Embrace the speed of various duplication methods, leverage advanced techniques, and seamlessly manage your Excel workbooks. Whether you are a financial analyst, data scientist, or an Excel enthusiast, the insights provided in this guide empower you to elevate your proficiency and master the art of quickly duplicating sheets with confidence. By implementing these strategies, you can navigate Excel with unprecedented speed, efficiency, and precision.