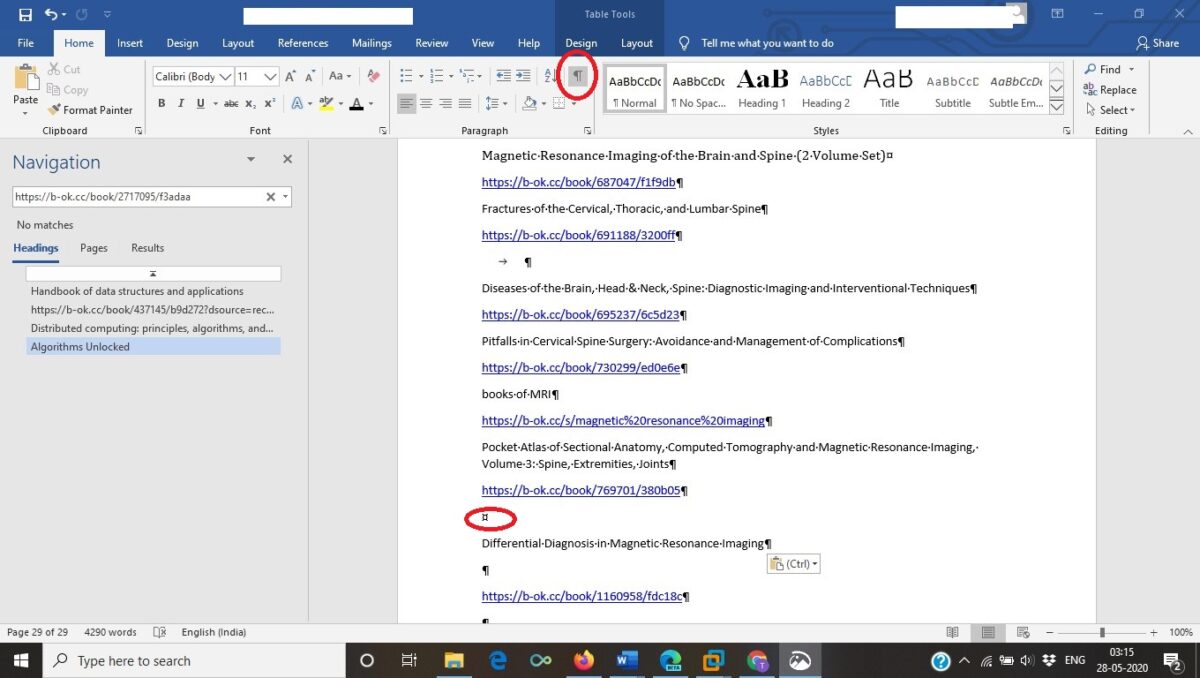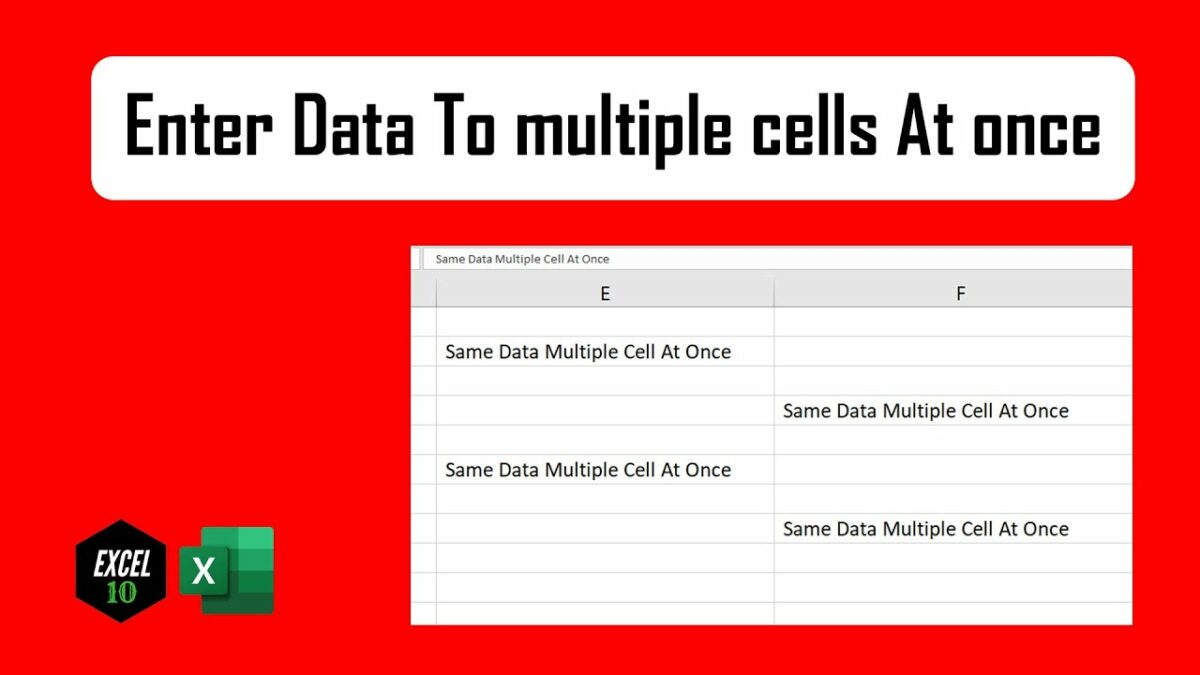Introduction:
Microsoft Access, a powerful relational database management system (RDBMS), is a cornerstone in the Microsoft Office suite. Its seamless integration with other Microsoft Office applications opens the door to a world of enhanced productivity and data management capabilities. In this extensive guide, we will delve into the intricacies of MS Access integration with Microsoft Office, exploring the synergy that exists between Access and applications like Excel, Word, Outlook, and PowerPoint.
The Synergy of MS Access and Microsoft Office:
Data Collaboration and Accessibility:
One of the key advantages of MS Access integration with Microsoft Office is the ability to collaborate and share data seamlessly across different applications. By breaking down silos and facilitating data accessibility, this integration streamlines workflows and enhances decision-making processes.
Centralized Data Management:
MS Access serves as a centralized hub for managing and storing data. Through integration with Microsoft Office, users can effortlessly incorporate Access data into various Office applications, ensuring consistency and accuracy in reporting and analysis.
Integration with Microsoft Excel:
Importing and Exporting Data:
MS Access and Microsoft Excel work hand in hand when it comes to importing and exporting data. Access allows users to export query results, tables, or entire databases to Excel, providing a dynamic link between the two applications.
Data Analysis with PivotTables and Charts:
Excel’s robust data analysis features complement MS Access by leveraging PivotTables and charts. Users can create dynamic reports and visualizations in Excel based on data stored in Access, enabling deeper insights and informed decision-making.
Linking Access Tables in Excel:
For real-time updates, users can link Access tables directly into Excel. This establishes a live connection, ensuring that changes made in Access are reflected instantaneously in linked Excel spreadsheets, fostering data consistency.
Integration with Microsoft Word:
Mail Merge with Access Data:
MS Access integration with Microsoft Word is particularly beneficial for document creation and mail merge. Users can utilize Access data to generate personalized documents, letters, or emails in Word, automating the process and saving time.
Embedding Access Data in Word Documents:
For reports or documents requiring embedded data, Access data can be directly incorporated into Word files. This ensures that Word documents remain up-to-date with the latest information from the Access database.
Integration with Microsoft Outlook:
Contact and Calendar Integration:
MS Access seamlessly integrates with Microsoft Outlook for managing contacts, appointments, and tasks. Users can synchronize Access data with Outlook, creating a unified platform for communication and scheduling.
Email Automation:
Through integration, Access can automate email-related tasks in Outlook. This includes sending automated emails, updating contact information, and managing communication records, streamlining email correspondence.
Integration with Microsoft PowerPoint:
Dynamic Presentations with Access Data:
Microsoft PowerPoint presentations can be enriched with dynamic Access data. Users can embed Access queries or reports into PowerPoint slides, creating visually compelling presentations that reflect real-time data.
Visualizing Trends and Patterns:
By integrating Access data into PowerPoint, users can effectively visualize trends, patterns, and key insights. This ensures that presentations are not only informative but also data-driven and impactful.
Advanced Integration Scenarios:
Access as a Backend Database:
In advanced scenarios, MS Access can serve as a backend database while other Microsoft Office applications act as frontend interfaces. This setup allows for a robust database system with user-friendly interfaces created in Word, Excel, or other Office applications.
Power BI Integration:
For advanced data analytics and visualization, MS Access can be integrated with Power BI, Microsoft’s business analytics service. This extends the capabilities of Access, enabling users to create interactive dashboards and reports.
SharePoint Integration:
MS Access seamlessly integrates with Microsoft SharePoint, providing a collaborative platform for sharing databases. This integration enhances accessibility and allows multiple users to interact with Access data through SharePoint.
Best Practices for MS Access Integration with Microsoft Office:
- Data Normalization: Ensure that your Access database is well-normalized to optimize data consistency and reduce redundancy when integrating with other Microsoft Office applications.
- Consistent Naming Conventions: Maintain consistent naming conventions for tables, queries, and fields in MS Access to simplify integration and enhance clarity when working with linked data in other Office applications.
- Regular Backups: Regularly back up your MS Access database, especially before performing extensive integration tasks. This ensures data security and provides a safety net in case of unexpected issues.
- Data Security and Permissions: Manage data security and permissions diligently, especially when sharing Access data across Microsoft Office applications. Define user roles and permissions to control access to sensitive information.
- Testing and Validation: Thoroughly test and validate integration processes before deploying them in a live environment. This includes testing linked data, queries, and any automated processes to ensure seamless functionality.
Conclusion:
Mastering MS Access integration with Microsoft Office opens up a realm of possibilities for efficient data management, collaboration, and reporting. Whether you are leveraging Excel for data analysis, Word for document creation, Outlook for communication, or PowerPoint for presentations, the seamless integration with MS Access empowers users to create a cohesive and interconnected ecosystem.
By following best practices, exploring advanced integration scenarios, and understanding the capabilities of each integration point, users can harness the full potential of MS Access within the broader Microsoft Office suite. As organizations continue to embrace data-driven decision-making, the integration between MS Access and Microsoft Office becomes a pivotal tool in fostering productivity, collaboration, and informed strategic initiatives.