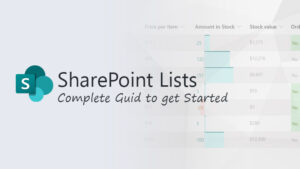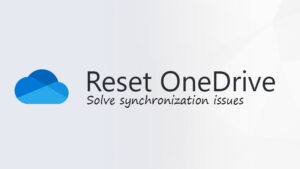Introduction
In the realm of collaborative workspaces, SharePoint has emerged as a powerhouse, offering a suite of tools that streamline communication, document management, and project collaboration. Among its versatile features, SharePoint Lists stand out as a dynamic and customizable tool that allows users to organize, track, and manage information seamlessly. In this extensive guide, we will delve into the world of SharePoint Lists, exploring the fundamentals, getting started, and unveiling strategies and best practices for maximizing productivity.
I. Understanding SharePoint Lists
- What are SharePoint Lists? SharePoint Lists are essentially tables of information organized in rows and columns, providing users with a structured way to manage and view data. They offer a user-friendly interface that empowers teams to collaborate on projects, track tasks, and share information in real-time.
- Types of SharePoint Lists: SharePoint supports various types of lists, each tailored to specific data management needs. Common types include:
- Announcements List: Ideal for sharing news and updates.
- Tasks List: Facilitates project and task management.
- Calendar List: Enables event tracking and scheduling.
- Contacts List: Manages contact information for team members.
- Issue Tracking List: Helps in logging and managing project issues.
II. Getting Started with SharePoint Lists
- Accessing SharePoint Lists: SharePoint Lists can be accessed through SharePoint Online, SharePoint Server, or SharePoint Workspace. Users can navigate to their SharePoint site and click on “Site Contents” to find existing lists or create new ones.
- Creating a New List: To create a new list, users can follow these steps:
- Click on “New” in the “Site Contents” page.
- Choose “List” from the options.
- Select the desired list template based on the type of information to be managed.
- Fill in details such as list name, description, and configuration settings.
- Customizing List Columns: One of the key strengths of SharePoint Lists lies in their customization capabilities. Users can add, modify, or delete columns to tailor the list to their specific needs. This ensures that the information captured is relevant and aligned with organizational requirements.
- Data Input and Import: Once the list structure is set up, users can start populating it with data. SharePoint Lists offer various input options, including manual entry and data import from external sources. This flexibility streamlines the data entry process, enhancing efficiency.
III. Strategies for Effective SharePoint List Management
- Define Clear Objectives: Before creating a SharePoint List, it’s crucial to define clear objectives and identify the type of information to be managed. This ensures that the list structure aligns with the intended purpose and facilitates effective data organization.
- Utilize Views for Data Presentation: SharePoint Lists support custom views that allow users to present data in different ways. Whether it’s a standard view, a calendar view, or a Gantt chart view, leveraging these options enhances the usability of lists and provides diverse perspectives on the data.
- Implement Permissions and Access Controls: Security is paramount when managing sensitive information. SharePoint Lists allow administrators to define permissions and access controls, ensuring that only authorized users can view, edit, or contribute to specific lists.
- Explore List Relationships: SharePoint Lists support relationships between different lists, enabling users to create comprehensive databases. For instance, linking a project tasks list with a team members list establishes relationships and provides a holistic view of project data.
- Automate Workflows: SharePoint Lists integrate seamlessly with Power Automate, allowing users to automate repetitive tasks and streamline workflows. Automation can include notifications, approvals, and data updates, saving time and reducing manual effort.
IV. Best Practices for SharePoint List Management
- Keep Lists Simple and Focused: To enhance usability, it’s advisable to keep each SharePoint List focused on a specific purpose. This prevents information overload and ensures that users can quickly locate and update the data they need.
- Regularly Review and Update Lists: Periodic reviews of SharePoint Lists help maintain data accuracy and relevance. Regular updates, archiving of outdated information, and addressing any issues contribute to the overall health of the lists.
- Employ Metadata for Organization: Metadata, additional information about list items, adds a layer of organization and searchability. Utilizing metadata columns allows users to categorize and filter data efficiently, making it easier to find specific information.
- Encourage Collaboration and Communication: SharePoint Lists are designed to facilitate collaboration. Encourage team members to use features like comments, alerts, and discussions within lists to enhance communication and ensure that everyone is on the same page.
- Backup and Restore Procedures: Implementing robust backup and restore procedures is essential for safeguarding critical data. While SharePoint Online offers built-in data retention and recovery features, having additional backup mechanisms in place provides an extra layer of protection.
V. Troubleshooting Common SharePoint List Issues
- Syncing and Offline Access: Users encountering issues with list syncing or offline access can troubleshoot by ensuring that they have the latest version of the OneDrive or SharePoint app. Clearing cache and reinitiating synchronization can also resolve syncing problems.
- Performance Degradation: If a SharePoint List experiences performance degradation, it’s advisable to review the list structure and consider optimizing it. Limiting the number of columns and rows displayed, utilizing indexes, and archiving old data can improve performance.
- Permissions and Access Issues: For users experiencing permission-related issues, administrators should review and adjust access controls. Ensuring that users have the appropriate permissions for list views and actions resolves most access problems.
- Sync Conflicts: In cases of sync conflicts, where multiple users edit the same item simultaneously, SharePoint typically provides conflict resolution options. Administrators can guide users on resolving these conflicts by choosing the most recent changes or merging information.
VI. Advanced SharePoint List Features
- PowerApps Integration: PowerApps, a part of the Power Platform, integrates seamlessly with SharePoint Lists. Users can create custom apps with interactive forms that directly interact with list data, enhancing the user experience.
- Graph API and SharePoint Framework: For developers and advanced users, the Microsoft Graph API and SharePoint Framework offer extensive customization options. These tools allow for the development of custom solutions, integrations, and extensions to meet specific business requirements.
- Conditional Formatting: SharePoint Lists support conditional formatting, allowing users to visually enhance data representation. By applying rules based on specific criteria, users can highlight, color-code, or format list items to draw attention to important information.
- Mobile Responsiveness: SharePoint Lists are designed to be mobile-responsive, ensuring that users can access and interact with lists seamlessly across various devices. This mobile-friendly design enhances the flexibility and accessibility of SharePoint Lists.
VII. Conclusion
Navigating the vast landscape of SharePoint Lists requires an understanding of their capabilities, customization options, and best practices. In this comprehensive guide, we’ve explored the fundamentals of SharePoint Lists, provided step-by-step instructions for getting started, and unveiled strategies and best practices to optimize list management. Whether you’re a beginner seeking to harness the power of SharePoint Lists or an advanced user looking to explore customizations, this guide serves as a comprehensive resource for enhancing collaboration, organization, and productivity within the SharePoint ecosystem. As organizations continue to embrace digital workspaces, mastering SharePoint Lists becomes instrumental in creating efficient and streamlined data management processes.