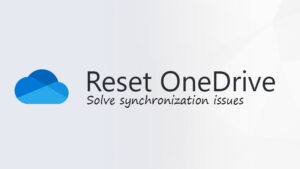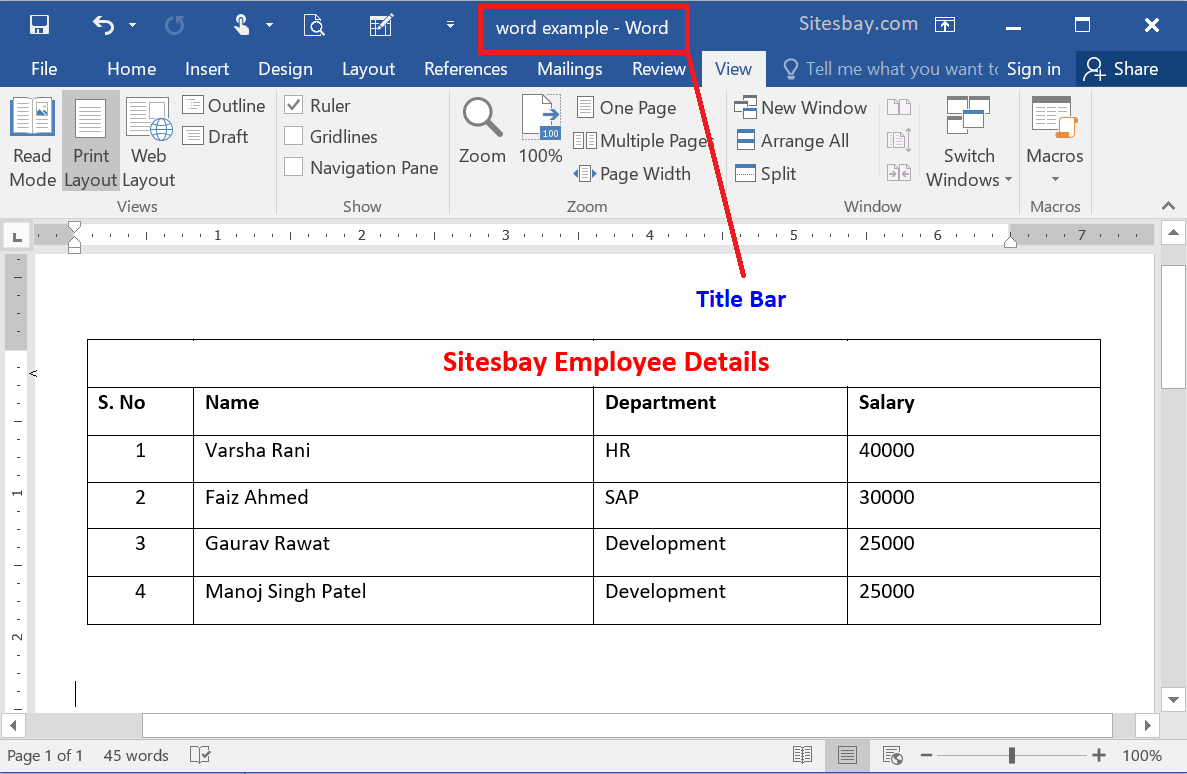Introduction
In the ever-evolving landscape of digital workspaces, OneDrive stands out as a versatile cloud storage solution that seamlessly integrates with Microsoft’s suite of productivity tools. While the benefits of using OneDrive are vast, users occasionally encounter issues that necessitate a reset to restore optimal functionality. In this comprehensive guide, we will explore the intricacies of resetting OneDrive quickly, addressing common challenges and providing step-by-step instructions to ensure a smooth reset process.
I. Understanding the Need for OneDrive Resets
OneDrive, as a cloud storage service, operates within a complex web of interactions with various applications and devices. Occasionally, issues such as sync errors, file conflicts, or performance hiccups may arise, prompting the need for a quick reset. Some common scenarios that may warrant a reset include:
- Sync Errors: Syncing issues are a common concern, where files fail to update across devices. Resetting OneDrive can resolve these discrepancies and re-establish a seamless syncing process.
- Performance Degradation: Over time, OneDrive may experience performance issues, leading to slower upload and download speeds. A reset helps optimize the service for improved efficiency.
- File Conflicts: In cases where conflicting versions of files create confusion, a reset allows users to start with a clean slate, eliminating any lingering conflicts.
II. Quick Reset Methods for OneDrive
Resetting OneDrive does not necessarily mean losing data; rather, it involves re-establishing the connection and configuration settings. Here are several quick reset methods tailored to different user scenarios:
- Restarting OneDrive from the System Tray: The simplest way to initiate a quick reset is by right-clicking on the OneDrive icon in the system tray (Windows) or menu bar (Mac) and selecting the option to restart or reset. This action often resolves minor syncing issues and refreshes the connection.
- Using the OneDrive Troubleshooter: Microsoft offers a dedicated troubleshooter tool for OneDrive, designed to automatically identify and fix common issues. Users can download and run this tool, allowing it to diagnose and address problems that may require a reset.
- Unlinking and Relinking OneDrive: For a more comprehensive reset, users can unlink their OneDrive account from their device and then relink it. This process involves signing out of OneDrive, ensuring all files are synchronized, and then signing back in to re-establish the connection.
- Clearing OneDrive Cache: The cache stored by OneDrive may occasionally become corrupted, leading to sync issues. Clearing the cache is a non-destructive way to address this, as OneDrive will rebuild the cache upon the next sync.
III. Preparing for a OneDrive Reset
Before initiating a reset, it is essential to take certain precautions to ensure the safety of data and settings. Here are some steps to consider:
- Backup Critical Files: Before resetting OneDrive, it is advisable to manually backup critical files to another location. This precautionary measure ensures that important data is safeguarded during the reset process.
- Document Configuration Settings: Take note of any specific configuration settings or preferences within OneDrive, such as selective sync options or folder settings. This documentation will streamline the restoration process after the reset.
- Check for Pending Uploads or Downloads: Ensure that all files are synchronized before initiating a reset. This prevents the loss of data that may be pending upload or download during the reset process.
IV. Step-by-Step Guide to Quick OneDrive Resets
For users unfamiliar with the process, a step-by-step guide can be immensely helpful. The following is a comprehensive walkthrough for a quick OneDrive reset:
- Close OneDrive: Ensure that OneDrive is closed on your device. Right-click on the OneDrive icon in the system tray (Windows) or menu bar (Mac) and select “Close” to exit the application.
- Unlink OneDrive: Open the OneDrive settings and navigate to the Account tab. Click on “Unlink this PC” or a similar option based on your operating system. Follow the prompts to confirm the unlinking process.
- Sign Out of OneDrive: After unlinking, sign out of OneDrive completely. This can usually be done through the account settings or preferences within the application.
- Clear OneDrive Cache: To address potential cache issues, navigate to the OneDrive cache folder on your device and clear its contents. This step may require administrative privileges, so ensure you have the necessary permissions.
- Restart OneDrive: Reopen OneDrive and sign back in using your credentials. Follow the setup prompts to reconfigure your OneDrive settings.
- Check Sync Status: Monitor the sync status to ensure that all files are successfully synchronized. Resolve any remaining sync issues or conflicts as needed.
- Restore Configuration Settings: Reapply any configuration settings or preferences documented before the reset. This may include selective sync options, folder settings, or other personalized configurations.
- Verify Data Integrity: Confirm that all critical files are intact and accessible. If you backed up files before the reset, compare them with the restored data to ensure no data loss occurred during the process.
V. Troubleshooting and Advanced Techniques
In some cases, users may encounter persistent issues that require more advanced troubleshooting or techniques. Here are additional strategies for tackling complex OneDrive challenges:
- Check for Software Updates: Ensure that both OneDrive and your operating system are running the latest updates. Software updates often include bug fixes and improvements that can address syncing and performance issues.
- Review Network Settings: Network issues can contribute to OneDrive problems. Verify that your internet connection is stable, and check for any firewall or proxy settings that may impact OneDrive’s functionality.
- Examine File Naming and Path Lengths: Long file names or excessively deep folder structures can sometimes cause sync issues. Simplify file names and folder paths to avoid potential conflicts.
- Utilize OneDrive Online Repair: For users with Office 365 subscriptions, the Office application suite includes an Online Repair option. Running an Online Repair can fix issues related to OneDrive integration with Office applications.
- Contact Microsoft Support: If all else fails, reaching out to Microsoft Support can provide personalized assistance. The support team can guide users through advanced troubleshooting steps and offer solutions tailored to specific scenarios.
VI. Conclusion
Mastering the art of resetting OneDrive quickly is a valuable skill for users navigating the complexities of cloud storage and collaboration. Whether addressing sync errors, performance degradation, or file conflicts, the step-by-step guide outlined in this comprehensive article equips users with the knowledge and techniques needed to efficiently reset OneDrive without compromising data integrity. By understanding the nuances of OneDrive resets and leveraging the various methods available, users can ensure a seamless experience within Microsoft’s cloud ecosystem, optimizing productivity and collaboration in the digital age.