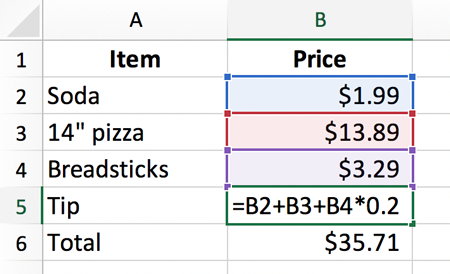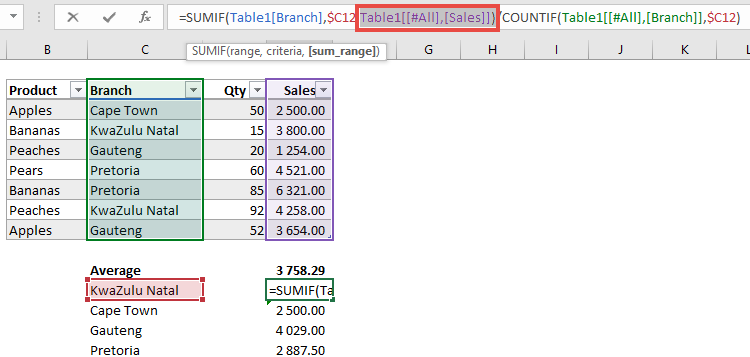In the vast landscape of spreadsheet software, Microsoft Excel stands as a powerhouse, offering users a multitude of tools and features to organize data, perform calculations, and analyze information. At the heart of Excel’s functionality lies its robust system of formulas, which serve as the backbone of spreadsheet analysis. While creating formulas is essential, equally important is the ability to understand and interpret existing formulas—a skill that can greatly enhance efficiency, accuracy, and productivity. In this exhaustive guide, we’ll embark on a journey into the intricate world of reading formulas in Excel, unraveling their structure, deciphering their logic, and equipping users with the knowledge to navigate Excel’s terrain with confidence and proficiency.
The Importance of Reading Formulas:
Understanding how to read formulas in Excel is crucial for several reasons:
- Error Detection: By reading formulas, users can identify errors, inconsistencies, or potential issues in calculations, ensuring data accuracy and reliability.
- Troubleshooting: When troubleshooting spreadsheet errors or discrepancies, the ability to read formulas enables users to trace the flow of data, identify sources of errors, and pinpoint areas for correction.
- Learning and Collaboration: Reading formulas facilitates learning and collaboration, allowing users to share knowledge, exchange insights, and collaborate on spreadsheet projects effectively.
Anatomy of a Formula in Excel:
Before diving into the intricacies of reading formulas, it’s essential to understand the basic structure and components of a formula in Excel. A typical formula consists of the following elements:
- Equal Sign (=): Indicates the start of a formula and distinguishes it from regular data or text.
- Functions: Perform specific calculations or tasks based on provided arguments. Functions are typically denoted by their names followed by parentheses, e.g., SUM(), AVERAGE(), IF(), etc.
- Arguments: Values, cell references, ranges, or expressions provided to functions as input for calculations. Arguments can be separated by commas within parentheses.
- Operators: Symbols or characters used to perform arithmetic or logical operations within a formula, such as addition (+), subtraction (-), multiplication (*), division (/), etc.
- Cell References: Identifiers that specify the location of data within a spreadsheet. Cell references can be absolute ($A$1), relative (A1), or mixed (A$1 or $A1), depending on whether they change when the formula is copied or moved.
Strategies for Reading Formulas in Excel:
To effectively read and interpret formulas in Excel, consider the following strategies:
- Break Down the Formula: Start by breaking down the formula into its individual components—functions, arguments, operators, and cell references. This allows for easier analysis and understanding.
- Trace Precedents and Dependents: Use Excel’s “Trace Precedents” and “Trace Dependents” functions to visualize the relationships between cells and understand how data flows within the spreadsheet.
- Evaluate Formulas: Use Excel’s “Evaluate Formula” tool to step through the calculation process and see intermediate results at each stage, helping to identify errors or inconsistencies.
- Understand Function Syntax: Familiarize yourself with the syntax and usage of common Excel functions to interpret their purpose and behavior within formulas.
- Document Formulas: Document complex formulas using comments or cell notes to provide context, explanations, or reminders for future reference.
Common Challenges When Reading Formulas:
While reading formulas in Excel, users may encounter various challenges or complexities. Some common challenges include:
- Nested Functions: Formulas that contain nested functions or multiple layers of calculations can be difficult to decipher and understand.
- Array Formulas: Array formulas, which perform calculations on arrays of data, can be complex to read and interpret due to their specialized syntax and behavior.
- Conditional Logic: Formulas that incorporate conditional logic or logical functions like IF(), AND(), OR(), etc., may require careful analysis to understand the conditions and outcomes.
- Named Ranges: Formulas that reference named ranges instead of cell addresses may require additional effort to understand the scope and context of the data being used.
Best Practices for Reading Formulas in Excel:
To optimize the process of reading formulas in Excel, consider the following best practices:
- Practice Regularly: Regular practice and exposure to different types of formulas will improve your ability to read and interpret them effectively.
- Use Help Resources: Consult Excel’s built-in help resources, online documentation, or community forums for guidance on specific functions, syntax, or formula-related issues.
- Seek Feedback: Seek feedback from colleagues, mentors, or peers to validate your understanding of complex formulas and learn from their insights and experiences.
- Stay Updated: Stay informed about new features, functions, and updates in Excel to leverage the latest tools and techniques for reading formulas.
Conclusion:
Mastering the art of reading formulas in Excel is a fundamental skill for spreadsheet users, enabling them to understand, interpret, and troubleshoot formulas effectively. By breaking down formulas, tracing precedents and dependents, and understanding function syntax, users can navigate Excel’s terrain with confidence and proficiency. Whether analyzing financial data, performing statistical calculations, or planning project budgets, the ability to read formulas is essential for ensuring data accuracy, reliability, and clarity. So, the next time you encounter a complex formula in Excel, remember to apply the strategies and best practices outlined in this guide to decipher and understand it with ease. With practice, patience, and a commitment to learning, you can become a proficient formula reader and Excel expert, unlocking new possibilities for success in your spreadsheet endeavors.