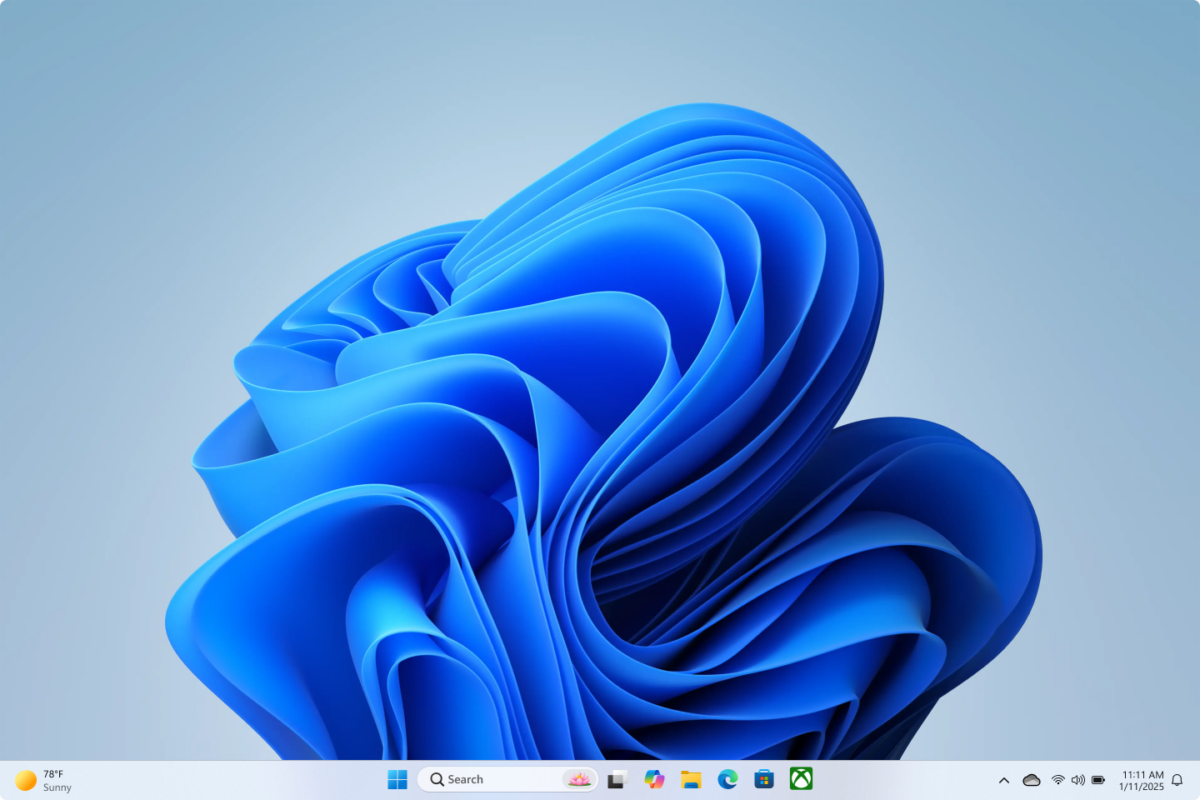What You Need to Do to Fix Windows 11’s Slow Boot Times
However, despite the fact that Windows 11 is intended to be more secure, more efficient, and quicker than its predecessors, many customers have reported that their system takes far longer to start up than they had anticipated. It may be really annoying when your computer takes a long time to start up, particularly if you absolutely need it for work or school and want fast access to it. Fortunately, there are a number of tried-and-true methods that may be used to accelerate the boot speeds of Windows 11. These methods range from simple tweaks to settings to more complex remedies.
1. Determine the Implications of the Slow Boot
Before making any adjustments, it is of great assistance to figure out the reason why your system is starting up slowly. Causes that are common include:
- There are too many applications for new businesses.
- Drivers that are either outdated or corrupt.
- Hard disk drives that are fragmented (if utilizing HDD).
- A slowdown in operations caused by malware or bloatware.
- System settings that have been incorrectly specified.
Resolving these problems head-on may often reduce the amount of time it takes for your computer to start up by seconds or even minutes.
2. Turn off any startup applications that aren’t absolutely essential
By default, Windows 11 enables a large number of applications to begin during startup, which slows down the process of booting. To take care of them:
- Open Task Manager by pressing Ctrl, Shift, and Esc simultaneously.
- Make your go to the tab labeled Startup applications.
Immediately after the computer boots up, you should disable any applications that you do not need, such as chat programs, gaming launchers, or cloud storage applications.
3. Turn on the Fast Startup feature.
Rapid Startup is a feature of Windows that combines aspects of a cold shutdown with hibernation in order to speed up the process of starting your personal computer. In order to make it possible:
- To access the Power Options, open the Control Panel.
- Pick one Determine the function of the power buttons.
- When you are unable to access some options, click the Change button.
- Examine Start the system quickly and save any changes you make.
It is possible that this will not work on all systems, but it has the potential to vastly reduce boot speeds.
4. Ensure that Windows is always up to date
In certain cases, prolonged load times might be caused by outdated system files. To install the most recent fixes and drivers, go to the Settings menu and choose Windows Update. Microsoft often introduces enhancements to its speed and stability, which might help decrease delays experienced during startup.
5. In order to update or reinstall drivers
Boot time may be lengthened by drivers that are either faulty or out of date, particularly those for the graphics, storage, or chipset. You may frequently update your drivers by using Device Manager or by visiting the website of your manufacturer.
6. Get More Space on the Disk
Windows is severely slowed down when the drive is at or near capacity. Apply the built-in tools:
- Try searching for “Disk Cleanup” in the Start Menu.
- There is a feature called Storage Sense in the Settings menu that controls cache and deletes temporary files automatically.
If you are still using a conventional hard drive, you should think about upgrading to a solid-state drive (SSD), which may significantly cut down on the amount of time it takes for your computer to start up.
7. Turn off the visual effects mode.
Although the animations and transparencies in Windows 11 seem fantastic, they may cause older or less powerful computers to run more slowly. Putting an end to them:
Windows’s speed and look may be adjusted with the search function.
It is possible to deactivate certain effects, such as animations and transparency, manually or choose Adjust to get the best possible performance.
8. Perform a scan for malicious software
Malware has the ability to insert itself into starting procedures, which may take a very long time. For a comprehensive scan and removal of harmful apps, you may make use of Windows Security or a reliable antivirus software.
9. Improve services for new businesses
Windows also loads services in the background, in addition to applications. To take care of them:
- To access the msconfig command, enter Win + R, then press Enter.
- Click the “Hide all Microsoft services” checkbox located under the Services tab.
- To lessen the pressure on the boot process, disable any superfluous third-party services.
10. Resetting the Boot Configuration Data is the Advanced Fix for this issue.
When boot files that have been damaged are the source of delays, restoring the Boot Configuration Data (BCD) might be of assistance:
- Enter the settings menu, then choose System, then select Recovery, and finally select Advanced Startup.
- Get the Command Prompt open.
- Carry out the instructions listed beneath:
- in addition to bootrec /fixmbr, bootrec /fixboot, and bootrec /rebuildbcd
By doing so, crucial boot data is rebuilt, and problems with delayed starting are often resolved.
11. In the BIOS or UEFI, Deactivate Any Unused Hardware
During the startup process, your computer may sometimes search for devices that you do not use (for example, your network boot or unused ports). For a quicker starting, you should enter your BIOS or UEFI settings and deactivate any boot parameters that aren’t essential.
12. Take into consideration a clean boot or a reset.
In the event that none of the aforementioned solutions are successful, executing a Clean Boot, which involves booting with just the needed Microsoft services, may indicate whether or not third-party applications are to blame. When all else fails, resetting Windows 11 to its factory settings may often resolve problems that have been present for a long time.
Slow start speeds with Windows 11 may be a nuisance, but they are not often issues that should be considered permanent. You can dramatically increase speed by turning off apps that aren’t essential for the starting process, allowing a quick startup, keeping drivers up to date, and doing other things to keep your system efficient. It is possible that more complex remedies, such as fixing the boot settings or resetting Windows, would be required for circumstances that are more difficult to resolve. You may restore the speed and efficiency that you anticipate from Windows 11 by making the necessary tweaks to your computer, which will allow it to start up fast and perform smoothly.