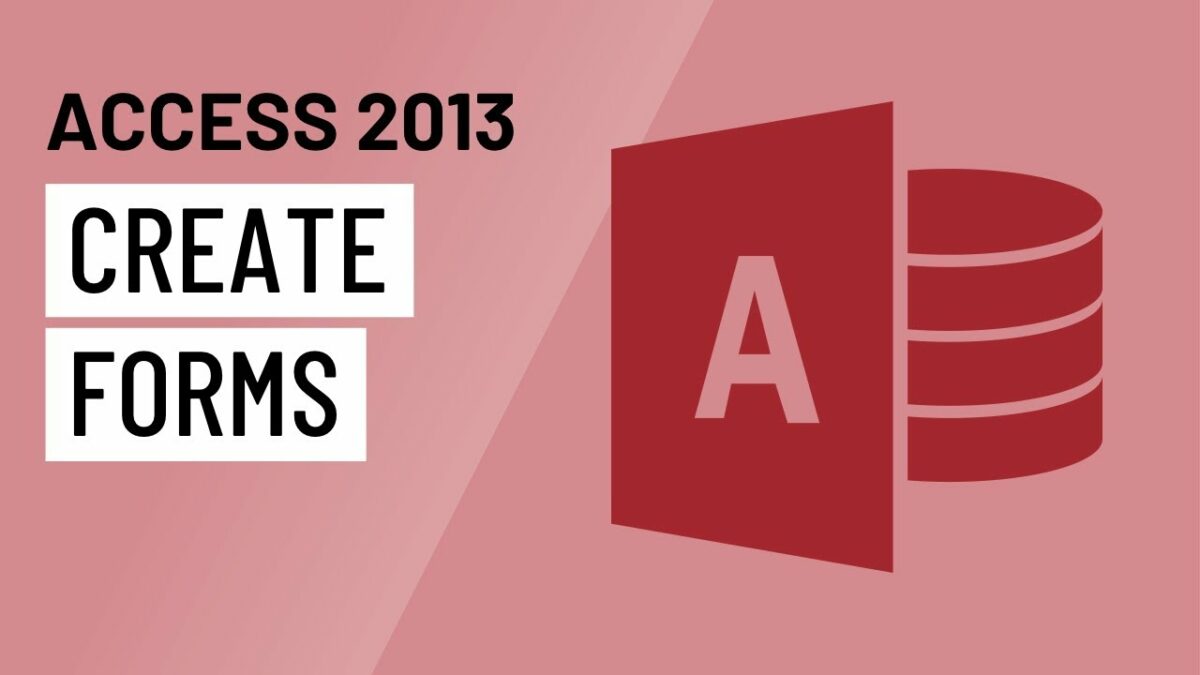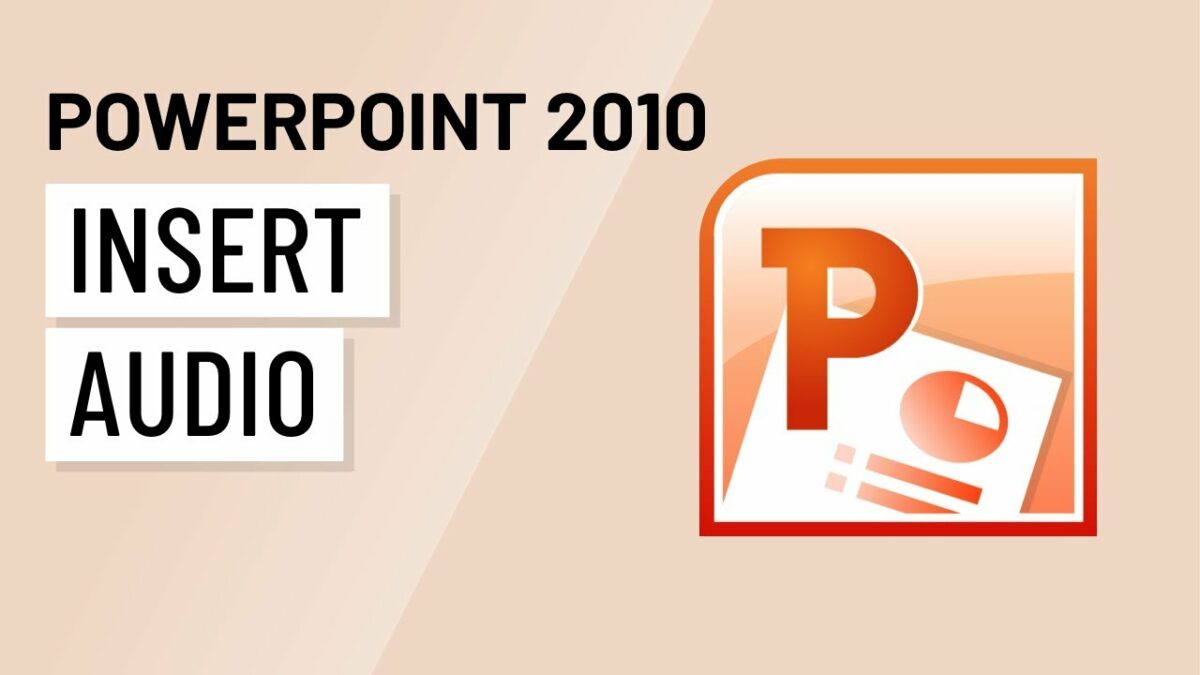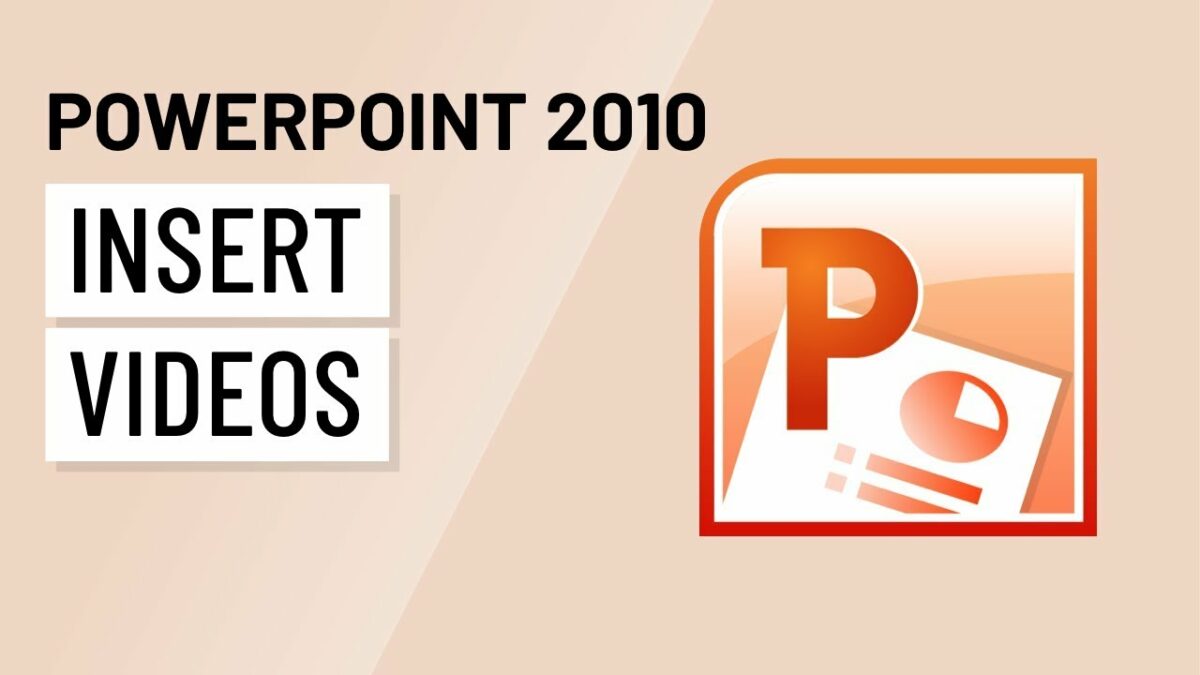Forms serve as indispensable tools in database management systems, enabling users to interact with data in a user-friendly and efficient manner. In Microsoft Access 2013, form creation empowers users to design intuitive and visually appealing interfaces for entering, viewing, and editing data. In this comprehensive guide, we’ll explore the intricacies of creating forms in Access 2013, covering everything from basic form design to advanced features and best practices.
Understanding Forms in Access 2013
Forms in Access 2013 are graphical user interfaces that provide a customized view of data stored in tables or queries. Forms allow users to interact with data by entering, editing, or viewing records in a structured and user-friendly manner. Access 2013 offers a variety of form design tools and features that enable users to create forms tailored to their specific data entry and reporting needs.
Creating a Basic Form in Access 2013
Creating a basic form in Access 2013 involves the following steps:
- Open Access 2013: Launch Access 2013 and open the database containing the data you want to create a form for.
- Navigate to Form Design View: Click on the “Create” tab in the Access ribbon and select “Form Design” to open the Form Design view.
- Add Data Source: In the Form Design view, select the table or query that contains the data you want to display on the form. Drag and drop the fields from the Field List pane onto the form design surface to add them to the form.
- Arrange and Customize Controls: Arrange the fields on the form design surface and customize their appearance and properties as desired. Users can resize, reposition, and format form controls such as text boxes, labels, buttons, and combo boxes to create a visually appealing and user-friendly interface.
- Set Form Properties: Configure form properties such as form name, record source, default view, and navigation buttons to customize the behavior and appearance of the form.
- Add Navigation Buttons (Optional): Users can add navigation buttons to the form to allow users to move between records, navigate to a new record, save changes, or delete records.
- Preview the Form: Once the form design is complete, click the “View” button in the Access ribbon to preview the form and ensure that it appears as expected.
- Save the Form: After previewing the form, save it by giving it a name and clicking the “Save” button in the Access ribbon.
Advanced Form Design Techniques
Access 2013 offers several advanced techniques for designing forms:
- Adding Subforms: Subforms allow users to embed one form within another form, enabling the display of related information or presenting data from multiple sources in a hierarchical manner. Users can create subforms to display detailed information related to the main form, such as related records or related data from a different table.
- Implementing Tab Controls: Tab controls organize form content into separate tabs or pages, allowing users to navigate between different sections of the form. Tab controls are useful for organizing large forms with multiple sections or for presenting related information in a structured and intuitive way.
- Creating Command Buttons: Command buttons perform specific actions or tasks when clicked by the user. Users can create command buttons to perform actions such as saving data, deleting records, printing reports, or executing custom macros or VBA code.
- Utilizing Data Validation: Access 2013 provides built-in support for data validation, allowing users to enforce data integrity constraints and prevent data entry errors. Users can define validation rules for form controls to ensure that data entered into the form meets specified criteria, such as data type, range, or format.
Best Practices for Form Design
To ensure effective form design in Access 2013, consider the following best practices:
- Understand User Needs: Before designing forms, understand the needs and preferences of the end users who will be interacting with the forms. Consider the users’ workflow, tasks, and objectives to design forms that are intuitive, efficient, and user-friendly.
- Keep Forms Simple and Concise: Avoid cluttering forms with unnecessary controls or information. Keep forms simple, focused, and concise by including only essential fields and controls that are relevant to the users’ tasks and objectives.
- Use Consistent Layout and Formatting: Maintain consistency in form layout, formatting, and styling to enhance usability and visual appeal. Use consistent fonts, colors, alignment, and spacing to create a cohesive and professional-looking interface.
- Provide Clear Instructions and Feedback: Include clear instructions, labels, and tooltips to guide users through the form and provide feedback on their actions. Use descriptive labels, error messages, and validation prompts to help users understand how to interact with the form and resolve any issues or errors.
- Test Forms with Sample Data: Thoroughly test forms with sample data to ensure they function as expected and meet the users’ needs. Test form navigation, data entry, validation rules, and error handling to identify any usability issues or bugs and address them before deploying the forms to end users.
Conclusion
In conclusion, mastering form creation in Microsoft Access 2013 is essential for streamlining data entry, improving user interaction, and enhancing productivity in database management. By understanding the fundamentals of form design, leveraging advanced techniques, and following best practices, users can create forms that effectively meet the needs and preferences of their users and facilitate efficient data entry and reporting processes. With Access 2013’s robust form design capabilities and adherence to best practices, users have the tools and resources they need to build intuitive, user-friendly, and visually appealing forms that drive success in their projects or business endeavors.