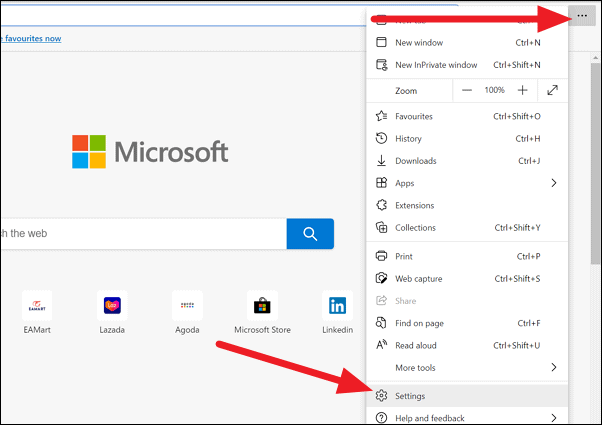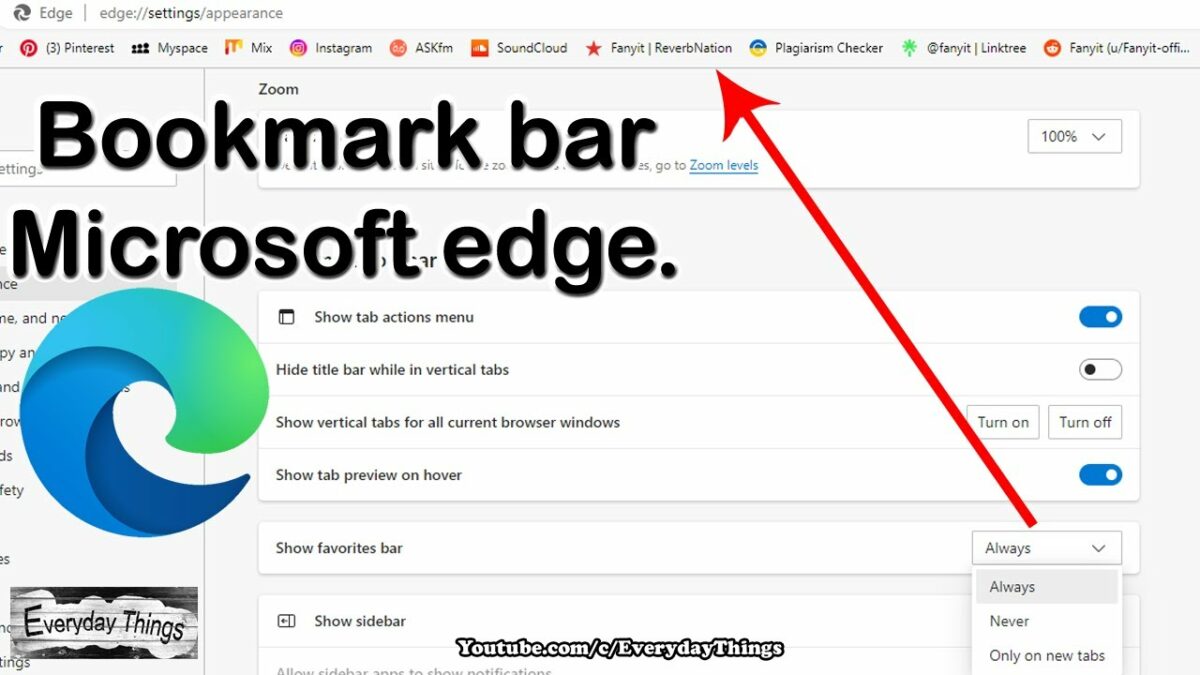Introduction:
In the fast-paced world of online browsing, pop-up windows can be a major source of frustration and distraction. Microsoft Edge, the feature-rich web browser integrated into Windows 10, comes equipped with tools to help users maintain a seamless and focused online experience. This comprehensive guide explores the various methods and settings available to block pop-ups in Microsoft Edge, empowering users to take control of their digital journey and enhance their overall browsing satisfaction.
1. The Pop-Up Predicament: Navigating the Annoyance
Pop-up windows have been a persistent annoyance since the early days of the internet. These intrusive elements disrupt the user experience by appearing suddenly, often containing advertisements, prompts, or other distracting content. As online platforms evolve, so do the strategies to combat these pop-ups and maintain a distraction-free browsing environment.
2. Microsoft Edge: A Browser for the Modern User
Microsoft Edge has evolved into a modern and user-centric web browser that seamlessly integrates with the Windows 10 operating system. Beyond its sleek design and performance enhancements, Microsoft Edge provides users with a range of features to personalize and optimize their browsing experience, including robust tools to combat pop-ups effectively.
3. Understanding Pop-Up Blockers in Microsoft Edge: An Overview
Microsoft Edge employs a built-in pop-up blocker designed to prevent unwanted pop-up windows from disrupting the user’s browsing session. This feature operates in the background, silently filtering out pop-ups based on predefined criteria to ensure a smoother and more enjoyable online experience.
4. Enabling the Default Pop-Up Blocker: The First Line of Defense
By default, Microsoft Edge is configured to block most pop-ups, providing users with a solid foundation for a clutter-free browsing experience. However, it’s essential to ensure that the pop-up blocker is enabled. Here’s how to confirm its status:
- Open Microsoft Edge:
- Launch the Microsoft Edge browser on your Windows 10 device.
- Access Settings:
- Click on the three horizontal dots in the top-right corner to open the menu.
- Navigate to “Settings.”
- Go to View Advanced Settings:
- Scroll down to the bottom of the Settings page and click on “View advanced settings.”
- Check Pop-Up Blocker Status:
- Under the “Privacy and services” section, ensure that the “Block pop-ups” option is toggled on.
This simple step ensures that Microsoft Edge’s default pop-up blocker is actively protecting your browsing sessions.
5. Customizing Pop-Up Blocker Settings: Tailoring the Defense Mechanism
Microsoft Edge allows users to customize the pop-up blocker settings to better align with their preferences and specific needs. Here’s how to access and adjust these settings:
- Access Advanced Settings:
- Follow the steps mentioned earlier to access the “View advanced settings” section.
- Customize Pop-Up Blocker:
- Within the “Privacy and services” section, locate the “Pop-ups and redirects” option.
- Toggle the switch to enable or disable the pop-up blocker based on your preference.
- Manage Exceptions:
- Click on “Manage exceptions” to add specific websites that are allowed or blocked from displaying pop-ups.
Customizing pop-up blocker settings ensures that users have fine-grained control over their online experience, allowing for flexibility when interacting with different websites.
6. Additional Pop-Up Blocker Features: A Holistic Approach
Microsoft Edge goes beyond the basics, offering additional features to enhance the pop-up blocking experience:
- SmartScreen Filter:
- Microsoft Edge incorporates the SmartScreen Filter, which helps identify and block malicious websites, including those that may generate harmful pop-ups.
- InPrivate Browsing:
- Utilizing InPrivate Browsing mode in Microsoft Edge can enhance privacy and security by preventing the storage of temporary internet files and disabling certain tracking mechanisms.
- Extensions Support:
- Microsoft Edge supports extensions that can enhance pop-up blocking capabilities further. Users can explore the Microsoft Edge Add-ons website to find and install extensions that align with their needs.
7. Handling Legitimate Pop-Ups: Balancing Security and Functionality
While blocking unwanted pop-ups is crucial, it’s essential to distinguish between harmful pop-ups and those that serve legitimate purposes. Some websites use pop-ups for essential functions such as login authentication, form submissions, or interactive content. Microsoft Edge allows users to manage exceptions and permit pop-ups on specific websites:
- Adding Exceptions:
- In the “Pop-ups and redirects” section, click on “Manage exceptions.”
- Add the URL of the website for which you want to allow or block pop-ups.
By carefully managing exceptions, users can strike a balance between blocking unwanted pop-ups and ensuring the functionality of essential website features.
8. Troubleshooting Pop-Up Blocker Issues: Resolving Common Challenges
While Microsoft Edge’s pop-up blocker is generally effective, users may encounter occasional issues. Here are common challenges and their solutions:
- Unintended Blockage: If a legitimate pop-up is blocked, check the pop-up blocker settings and add the website to the exceptions list.
- Persistent Pop-Ups: If unwanted pop-ups persist despite the blocker being enabled, ensure that your browser is updated to the latest version. Browser updates often include bug fixes and improvements related to pop-up blocking.
- Browser Reset: If issues persist, consider resetting Microsoft Edge settings to their default values. This can be done in the “Reset settings” section under “Privacy and services.”
Conclusion: Crafting a Distraction-Free Digital Space with Microsoft Edge
In conclusion, the pop-up blocking features in Microsoft Edge empower users to craft a distraction-free and secure online environment. Whether leveraging the default pop-up blocker, customizing settings, or managing exceptions, Microsoft Edge provides a robust set of tools to combat unwanted pop-ups effectively. By staying informed about additional features like the SmartScreen Filter, InPrivate Browsing, and extensions support, users can enhance their overall browsing security and privacy. As technology continues to advance, Microsoft Edge remains at the forefront, offering a modern and user-centric platform that adapts to the evolving needs of online users. Embracing the methods outlined in this guide, users can take control of their digital journey, ensuring a smoother and more enjoyable web browsing experience with Microsoft Edge’s pop-up blocking capabilities.