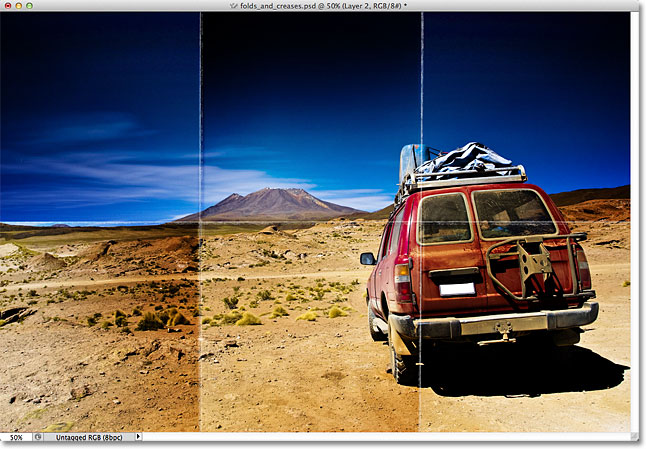Introduction:
In the realm of digital image manipulation, the Radial Zoom Enhanced Eyes effect stands as a captivating and surreal technique, allowing photographers, artists, and designers to infuse a sense of mystique and allure into their compositions. This comprehensive guide delves into the intricacies of creating mesmerizing eyes that draw the viewer’s attention through the dynamic use of radial zoom effects in Adobe Photoshop. From understanding the foundational techniques to mastering advanced variations, this guide aims to provide an exhaustive resource for unlocking the creative potential of the Radial Zoom Enhanced Eyes effect.
Section 1: Unveiling the Radial Zoom Enhanced Eyes Effect
- The Enigma of Enhanced Eyes:
- The Radial Zoom Enhanced Eyes effect revolves around the concept of drawing focus to the eyes by employing radial zoom techniques. This effect creates a dynamic and captivating visual experience, intensifying the gaze of subjects in photographs and unleashing creative possibilities in digital art.
- Versatility in Application:
- The Radial Zoom Enhanced Eyes effect is versatile and can be applied to various genres, from portrait photography to surreal digital art. This technique enhances the emotional impact of images, adding an otherworldly quality to the subject’s gaze.
Section 2: Understanding Radial Zoom Techniques
- Foundations of Radial Zoom:
- Radial zoom involves creating a dynamic sense of movement by accentuating the center of an image while radiating outwards. Understanding the principles of radial zoom, including perspective, focal points, and radial blur, lays the groundwork for the enhanced eyes effect.
- Focal Points and Composition:
- Identifying and emphasizing the focal points, particularly the eyes, is crucial for the success of the Radial Zoom Enhanced Eyes effect. Composition considerations, such as symmetry, balance, and framing, contribute to the overall visual impact.
Section 3: Tools and Techniques for Radial Zoom Enhanced Eyes
- Radial Blur Filters:
- Photoshop offers various radial blur filters, such as Spin Blur and Radial Blur, which form the backbone of the Radial Zoom Enhanced Eyes effect. These filters can be applied selectively to specific areas, creating the illusion of motion and intensity.
- Layer Masks for Precision:
- Layer masks play a pivotal role in achieving precision and control in the Radial Zoom Enhanced Eyes effect. By selectively applying the radial zoom effect to the eyes while preserving other facial features, artists can fine-tune the visual impact.
Section 4: Step-by-Step Tutorials
- Tutorial 1: Basic Radial Zoom Enhancement:
- A step-by-step guide demonstrating the fundamental process of applying Radial Zoom to enhance eyes. This tutorial covers the basics of using radial blur filters, layer masks, and composition principles.
- Tutorial 2: Advanced Radial Zoom with Color Grading:
- An advanced tutorial exploring the integration of color grading techniques with Radial Zoom. This tutorial demonstrates how to infuse additional visual elements, such as gradients and lighting effects, to elevate the overall impact.
- Tutorial 3: Surreal Radial Zoom in Digital Art:
- A tutorial focused on incorporating Radial Zoom into digital art compositions to create surreal and dreamlike visual narratives. This tutorial explores the intersection of radial zoom techniques with imaginative storytelling.
Section 5: Creative Considerations and Inspiration
- Emotional Impact and Storytelling:
- The Radial Zoom Enhanced Eyes effect has the power to evoke emotions and tell compelling stories. Artists can experiment with different intensities of radial zoom to convey varying degrees of emotion, from subtle intrigue to intense focus.
- Incorporating Symbolism:
- Eyes hold symbolic significance in art and culture. Artists can use the Radial Zoom Enhanced Eyes effect to amplify the symbolism associated with the eyes, whether expressing mystery, wisdom, or the surreal nature of the subject.
Section 6: Troubleshooting Common Challenges
- Balancing Radial Zoom Intensity:
- Striking the right balance in radial zoom intensity is crucial. Overwhelming the image with a pronounced radial zoom effect can distract from the subject, while too subtle an effect may not achieve the desired visual impact.
- Preserving Natural Eye Characteristics:
- While enhancing the eyes through radial zoom, it’s essential to preserve the natural characteristics of the eyes. Maintaining the catchlights, iris details, and overall eye structure contributes to a convincing and authentic result.
Section 7: Radial Zoom in Different Contexts
- Portrait Photography:
- In portrait photography, the Radial Zoom Enhanced Eyes effect adds a dynamic and captivating dimension to the subject’s gaze. This technique is particularly effective for creating attention-grabbing headshots and expressive portraits.
- Fashion and Editorial Photography:
- Radial Zoom can be applied creatively in fashion and editorial photography to amplify the impact of eye makeup, accessories, or the subject’s overall expression. This effect adds a touch of avant-garde allure to fashion imagery.
- Digital Art and Fantasy Themes:
- For digital artists exploring fantasy and surreal themes, the Radial Zoom Enhanced Eyes effect becomes a potent tool for infusing magical and ethereal qualities into characters. This technique enhances the visual storytelling within fantastical compositions.
Section 8: Pushing Boundaries – Experimental Radial Zoom Techniques
- Animating Radial Zoom:
- Pushing the boundaries of the Radial Zoom Enhanced Eyes effect involves experimenting with animation. Artists can create dynamic visual experiences by animating radial zoom, introducing movement to still images.
- Combining Radial Zoom with Other Effects:
- Hybrid effects can be achieved by combining Radial Zoom with other techniques, such as double exposure, surreal overlays, or even glitch effects. This experimental approach yields visually arresting and innovative compositions.
Conclusion: Unleashing the Power of the Gaze with Radial Zoom Enhanced Eyes
In conclusion, the Radial Zoom Enhanced Eyes effect in Photoshop is a journey of visual exploration, emotional expression, and creative experimentation. This comprehensive guide has navigated through the foundational principles, advanced techniques, and creative considerations involved in the application of Radial Zoom to enhance eyes. Whether used in portrait photography, fashion imagery, or digital art compositions, the Radial Zoom Enhanced Eyes effect stands as a transformative tool for amplifying the power of the gaze and infusing images with dynamic allure. As artists continue to push the boundaries of digital expression, the mastery of Radial Zoom becomes a gateway to creating captivating visual narratives that resonate with depth and intrigue.