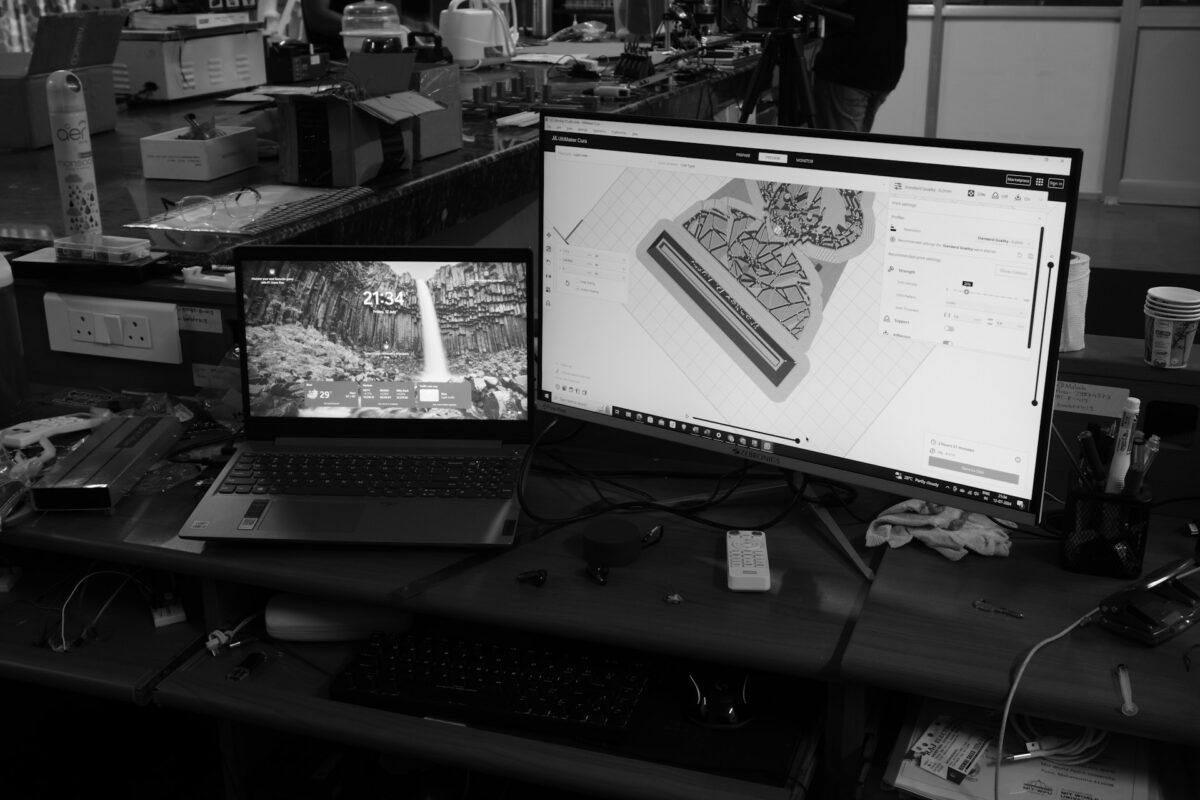What You Need to Know to Make a Secure Password That You Will Actually Remember
Every one of us has seen the notifications that say, “Use a strong password!” However, if you are like the majority of people, coming up with a unique password that is both safe and easy to remember seems like you are attempting to break your own code. In the midst of dozens of logins, uppercase letters, digits, and symbols, it may be more convenient to just repeat the same weak password everywhere, despite the fact that we are aware that we should not do otherwise.
What is the good news? Developing a secure password that you will really be able to recall is not an impossible task. Protecting your accounts may be accomplished with a little bit of planning without driving yourself completely insane. Let us break down the process.
The Importance of Using Robust Passwords as Never Before
It is more computerized than ever before in our lives. Passwords are the keys to our digital homes, and they are used for everything from online banking to email, shopping, streaming, and social media interactions. Regrettably, hackers are also aware of this matter. The use of weak passwords or passwords that are repeated is one of the simplest methods for hackers to get access.
A robust password safeguards not only your identity but also your financial situation and even your mental well-being. You may think of it as a few minutes of your time that will keep your digital life on the safer side.
How Can a Password Be Made to Be Strong?
There is more to a properly secure password than simply its length, although longer passwords are often more secure. Unpredictability is another aspect to consider. It is important to steer clear of terms that are easily recognizable, such as “password” or the name of your pet, and to use a combination of capital and lowercase letters, numbers, and unique symbols.
In an ideal scenario, it should not adhere to straightforward patterns (such as “Abc123!”) since hacking tools are able to easily deduce these patterns. On the other hand, here is the difficulty: random strings such as “9#Zr$2wq!” are almost hard to recall. So what are your options?
Create a Passphrase That Will Serve as Your Secret Weapon
Think about passphrases rather than passwords when you’re trying to remember anything. A brief statement or set of words that makes sense to you but would be very difficult for another person to figure out is known as a passphrase.
Consider the following scenario: your dog was a fan of ice cream when you were a child: MyDogAte4IceCreams!
You will remember it because it is lengthy, it has numbers and capitalization, and it tells a short tale, which is important to you.
The key is to use something that is personally significant enough for you to remember it, but also distinctive enough that it does not exist in any of your public profiles or social media media accounts.
You should add layers of complexity that you can remember.
If you want to make your passphrase even more secure, you may consider exchanging letters for symbols or numbers in a manner that is still sound and consistent. Take, for example:
- Please replace “A” with “@”
- In lieu of “E,” write “3.”
- “I” should be replaced by “1” or “!”
You might change your previous passphrase to something like: MyD0g@t3!ceCreams!
At first glance, it could seem to be quite difficult; yet, since it is based on your narrative, you will remember it.
It is possible to use many passwords without forgetting any of them.
Having a single robust password is not sufficient if you use it everywhere you go. The use of stolen passwords on several websites is a common practice among hackers; thus, it is vital to generate unique passwords.
The following is a simple trick: use your primary passphrase, and then add a brief word that is exclusive to each website. In the event that your base is MyD0g@t3!ceCreams!, for example, you may add “Amz” for Amazon or “Fb” for Facebook:
- It’s my dog!The ceCreams!The Amz
- This is MyD0g@t3!ceCreams!Fb.
This ensures that each of your passwords is unique while also ensuring that the core is simple to recall.
Think about using a password manager.
It’s not just you if you’re starting to feel overwhelmed. Therefore, there is a need for password managers. They may create lengthy and complicated passwords for you, which you do not need to learn, and they keep your passwords in a safe location. Thereafter, you will only need to commit to memory a single master passphrase in order to unlock your manager.
The use of a password manager is not dishonest; rather, it is a prudent security measure, particularly if you have a large number of accounts.
Perform Regular Refreshments and Reviews
No matter how secure a password is, it shouldn’t be used forever. Make it a routine to update them on a regular basis, particularly for accounts that are considered to be important, such as email or banking. If a website that you use is compromised, you should immediately change your password.
Build it up and make sure it stays yours.
You shouldn’t have to worry about cracking a password because it seems like a puzzle. What is important is that you transform it into something that is significant to you, such as a memory, a phrase, or a pattern that only you can comprehend.
You are protecting more than just your accounts when you construct a robust password in this manner; you are protecting your digital identity, your private moments, and your peace of mind.