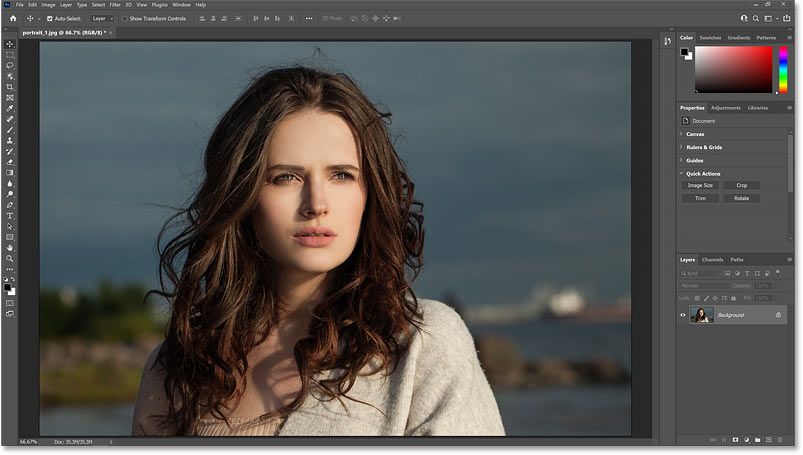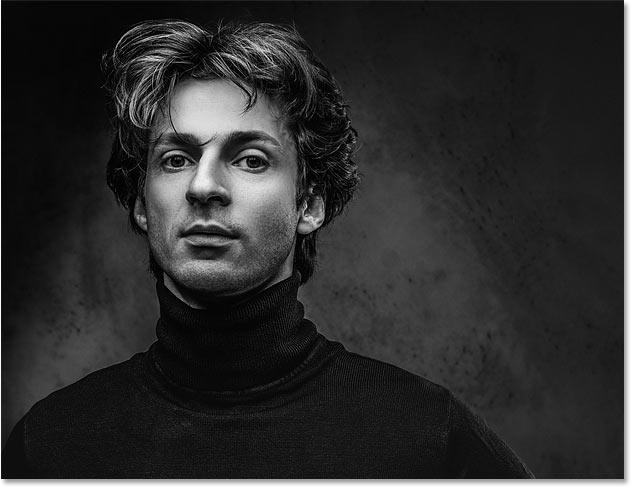Introduction:
Color grading is a transformative process that breathes life into images, allowing creators to convey mood, enhance storytelling, and evoke emotions through carefully curated color schemes. Among the myriad tools available in Adobe Photoshop, Gradient Maps stand out as a versatile and powerful method for color grading. This comprehensive guide will walk you through the intricacies of using Gradient Maps to elevate your images, providing insights, techniques, and tips for mastering the art of color grading.
Section 1: Understanding Color Grading and Its Significance
- Defining Color Grading:
- Color grading is the process of adjusting and enhancing the colors in an image to achieve a desired look or atmosphere. It involves altering the tones, contrasts, and hues to create a cohesive and visually compelling composition.
- Significance of Color in Visual Storytelling:
- Color plays a pivotal role in visual storytelling, influencing the viewer’s perception and emotional response. Effective color grading can transform a mundane image into a powerful narrative tool, conveying the intended mood and impact.
Section 2: Introduction to Gradient Maps in Photoshop
- Exploring Gradient Maps:
- Gradient Maps in Photoshop offer a dynamic and precise approach to color grading. Unlike traditional methods, Gradient Maps allow you to map specific tones in an image to corresponding colors, providing unparalleled control over the colorization process.
- Advantages of Gradient Maps:
- Gradient Maps offer several advantages, including the ability to create consistent and harmonious color schemes, precise control over highlights and shadows, and the flexibility to experiment with various looks without affecting the original image.
Section 3: Preparing Your Image for Color Grading
- Importing Your Image:
- Open your desired image in Adobe Photoshop. Ensure that the image is of sufficient resolution for detailed color grading and retains its original qualities.
- Creating a Duplicate Layer:
- Before applying color grading, create a duplicate layer of your original image. This duplicate layer serves as a non-destructive backup, allowing you to compare the before and after effects of color grading.
Section 4: Accessing the Gradient Map Tool
- Navigating to Gradient Maps:
- Locate the Gradient Map adjustment layer in Photoshop. This can be found in the Adjustments panel or by going to Image > Adjustments > Gradient Map.
- Understanding the Gradient Editor:
- The Gradient Editor is a central component of Gradient Maps. Familiarize yourself with its interface, which allows you to customize the gradient, add color stops, and define the mapping of tones to colors.
Section 5: Basic Color Grading Techniques with Gradient Maps
- Applying a Simple Gradient Map:
- Start with a basic color grading technique by applying a simple black-to-white gradient map. Observe how different tones in your image are mapped to grayscale values, creating a monochromatic effect.
- Experimenting with Preset Gradients:
- Photoshop offers a range of preset gradients that you can use as a starting point for color grading. Experiment with different presets to quickly explore various color schemes and moods.
Section 6: Customizing Gradient Maps for Artistic Control
- Adding Color Stops:
- Enhance your creative control by adding color stops to the Gradient Map. This allows you to introduce multiple colors and tones, creating a more intricate and personalized color grading effect.
- Adjusting Color Positions:
- Fine-tune your color grading by adjusting the positions of color stops within the Gradient Editor. This enables precise control over where specific colors are applied in your image.
- Utilizing Blend Modes:
- Explore the blending modes available for Gradient Maps. Experiment with modes like Overlay, Soft Light, or Color to achieve different blending effects and intensities.
Section 7: Mapping Highlights and Shadows
- Separating Highlights and Shadows:
- Achieve advanced color grading by mapping highlights and shadows separately. Duplicate the Gradient Map adjustment layer and customize one for highlights and another for shadows.
- Refining with Layer Masks:
- Use layer masks to refine the application of color grading to specific areas of your image. This technique allows for localized adjustments, enhancing details and directing focus within the composition.
Section 8: Advanced Techniques for Creative Color Grading
- Gradient Mapping with Adjustment Layers:
- Combine Gradient Maps with other adjustment layers, such as Curves or Levels, to achieve complex and nuanced color grading effects. This layering approach offers unprecedented creative possibilities.
- Creating Duotone Effects:
- Explore the duotone effect by applying Gradient Maps with two distinct colors. This technique imparts a stylish and modern aesthetic to your images, ideal for fashion or editorial photography.
Section 9: Saving and Exporting Your Color Graded Image
- Saving in Photoshop Format:
- Save your color-graded project in PSD format to retain layers and adjustments for future editing. This ensures flexibility in case you want to revisit and refine your color grading.
- Exporting as a Standard Image:
- When satisfied with your color-graded image, export it in standard image formats such as JPEG or PNG. This allows you to share your work on various platforms, from social media to print.
Section 10: Showcasing Your Color Grading Mastery
- Sharing on Social Media:
- Showcase your color grading mastery by sharing your images on social media platforms. Provide insights into your color choices and techniques to engage with your audience and fellow creatives.
- Creating Before-and-After Comparisons:
- Craft before-and-after comparisons to highlight the transformative power of color grading. This not only showcases your skills but also serves as a visual tutorial for others interested in the art of color grading.
Conclusion:
Mastering the art of color grading with Gradient Maps in Photoshop opens up a realm of creative possibilities. This comprehensive guide has equipped you with the knowledge and techniques needed to elevate your images through nuanced and impactful color schemes. As you embark on your color grading journey, let your creativity flow, experiment with different gradients, and unlock the potential to evoke emotions and tell compelling visual stories through the mesmerizing palette of Adobe Photoshop.