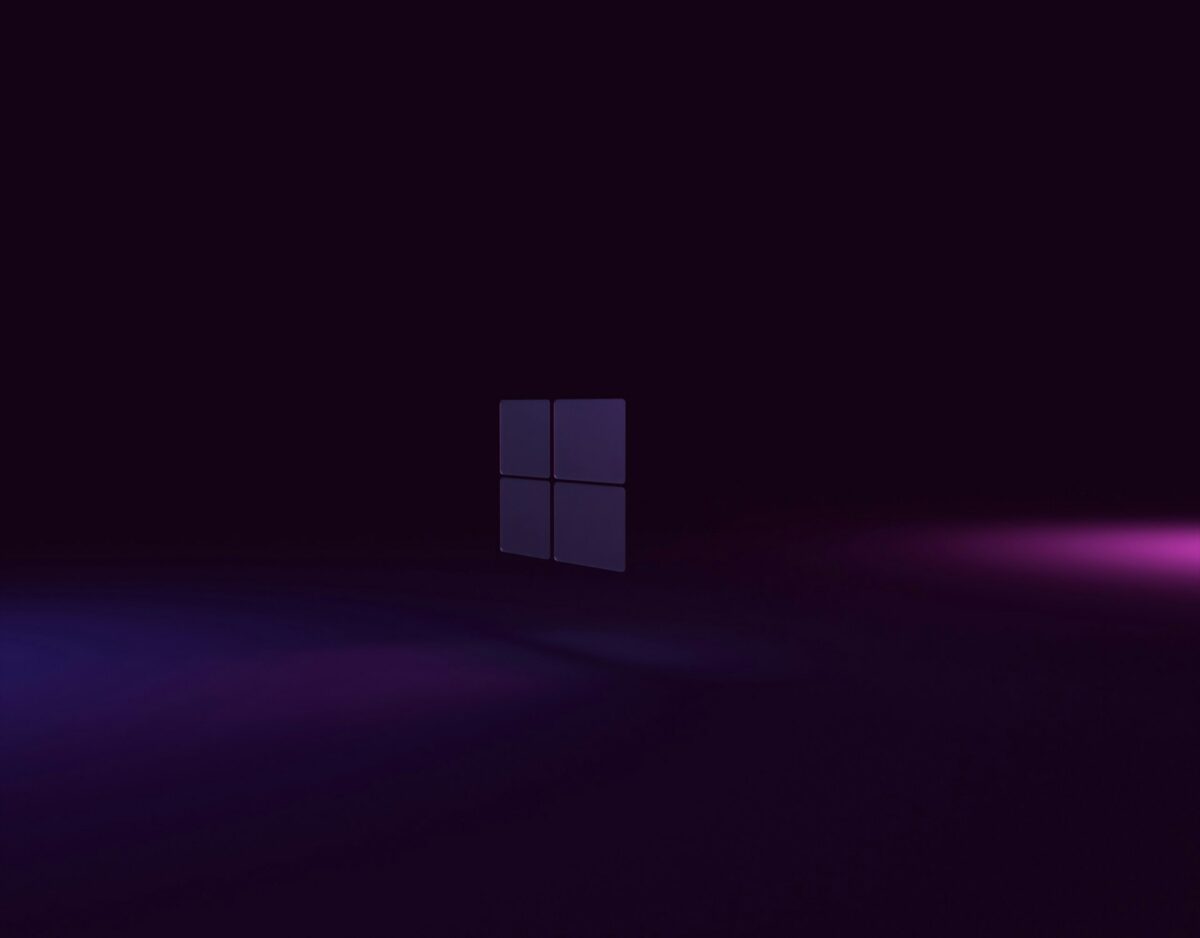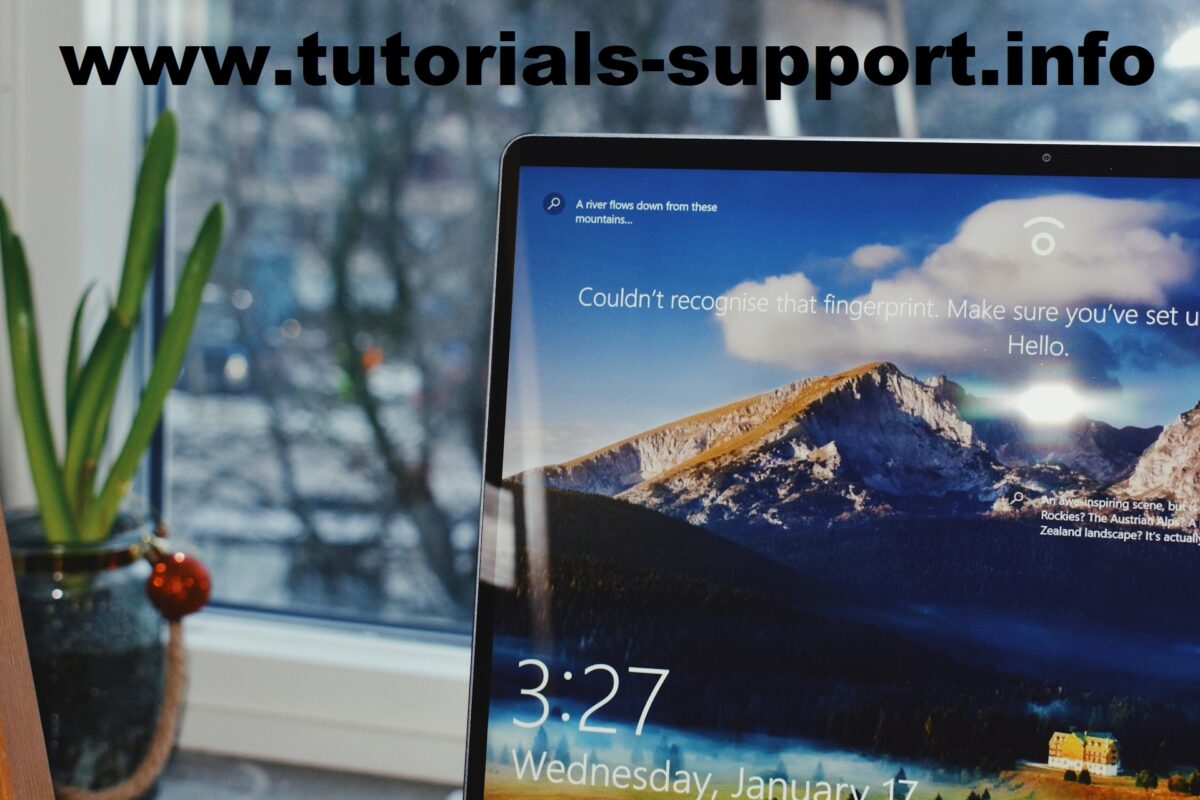There are 15 hidden features in Windows 10 that you should have access to
Windows 10 has been around for years, and many users believe they have a complete understanding of the operating system. There is, however, a treasure trove of hidden features that lay under the surface of ordinary chores. These hidden features are minor tools and techniques that may make your life simpler, raise your productivity, and even improve the efficiency of your personal computer.
Whether you are a casual user or someone who lives on their laptop, this piece will reveal 15 features in Windows 10 that are less well-known and that the majority of people either forget about or have never heard of. Let’s get right in.
1. The Hidden Start Menu (Win + X)
When you hit the Windows key and the X key simultaneously, or right-click the Start button, a secret power menu will appear. It is possible to easily use tools like as Device Manager, Disk Management, Command Prompt or PowerShell, and Task Manager from this location, all without having to go into the Control Panel.
2. To Improve Organization Through the Use of Virtual Desktops
Were you aware that it is possible to have more than one desktop? Followed by clicking “New Desktop” in the upper-left corner, press Windows and Tab simultaneously. By pressing Ctrl + Windows + Left/Right Arrow, you are able to flip between them. Easy to differentiate between professional and personal applications, as well as multitasking like a pro.
3. History of the clipboard (Win + Copy)
In the event that you continue to copy and paste one item at a time, you are losing out on opportunities. The clipboard manager is included in Windows 10. To see a history of anything you’ve copied in the recent past, just hit the Windows key and the V key simultaneously. The first time you use it, you will have to switch it on, but once you do, it will completely transform the game.
4 Folder for the God Mode
This hidden folder provides you with immediate access to all of the settings for the system in a single location. Simply create a new folder on your desktop and rename it in the exact same way as shown here:
E7BA470-8E54-465E-825C-99712043E01C is the GodMode configuration.
Hit the enter key, and you will be presented with a robust settings screen that has hundreds of different choices.
5. Snip and Sketch for Improved Results in Screenshots
Open Snip & Sketch by pressing Windows, Shift, and S simultaneously. It gives you the ability to snap rapid screenshots of different portions of your screen (rectangular, freeform, and full screen) and immediately attach annotations to them. It offers a great deal more versatility than the previous Snipping Tool.
6. Mode of the Night Light
It is possible to cause eye strain by using your screen at night. With Night Light, blue light is reduced, which in turn helps you sleep better. Make sure that Night Light is turned on by going to Settings > System > Display. In addition, you have the ability to program it to turn on automatically in the evening.
7. Focusing Aids to Help You Remain in the Zone
Are you sick of having alerts come up when you are attempting to carry out work or watch something? To eliminate distractions, use the Focus Assist feature. Simply right-click the notification icon that is located on the taskbar to access it. You can also discover it by going to Settings > System > Focus Assist.
8. Hidden Emoji Panel (Win +. or Win + 😉 is the eighth option.
Do you want to add emojis in a hurry without having to copy and paste them from the web? A complete emoji panel will emerge when you press the Windows key and the. It goes so far as to include kaomoji and symbols. Ideal for use in social media postings or messages.
9. The Storage Sense system allows for automatic cleaning.
When will you run out of room? Make sure that Storage Sense is turned on by going to Settings > System > Storage. In the event that you give it permission, this clever utility will clear temporary files, clutter on your system, and even old downloads automatically.
10. A Screen Recorder That Is Built-In
It is not necessary to use applications from third-party developers. After opening the Xbox Game Bar by pressing Windows and G, you should then press the record button. It is ideal for providing lessons, gaming, or capturing a problem since it records both the screen and the audio.
11. Shake to reduce the amount
Click and hold the title bar of the window you wish to keep open, and then shake it back and forth. This will help you if you have an excessive number of windows open. In a moment, all of the other windows will be minimized. Again, shake it to bring them back to life.
12. Task View Timeline (Windows + Tab) is the 12th option.
Over the course of the preceding several days, Timeline displays a history of all the documents, websites, and applications that you have used. Your workflow is essentially a time machine thanks to this. You need just hit Windows and Tab, and then scroll down.
13. Dynamic Lock for Automatically Locking the Computer
When you walk away from your computer, it might lock itself automatically. Establish a Bluetooth connection between your mobile device and your computer, and then activate Dynamic Lock by going to Settings > Accounts > Sign-in Options. Windows will lock your screen if your phone is not within range of the computer.
14. PowerToys, which provide additional functionalities
You may download Microsoft PowerToys, which is a software that is not required yet is quite powerful. FancyZones, which allow you to snap windows, a better file search, and a rapid picture resizer are some of the nice improvements that are included by this update. This is similar to giving Windows 10 a boost in its superpowers.
15. Syncing of the Cloud Clipboard Between Different Devices
It is possible to synchronize your clipboard across all of your Windows 10 devices to the extent that you are signed in with a Microsoft account on each of those devices. To enable Sync across devices and disable Clipboard history, go to Settings > System > Clipboard and switch on Clipboard history. If you want to copy anything from your laptop, you may paste it on your desktop.