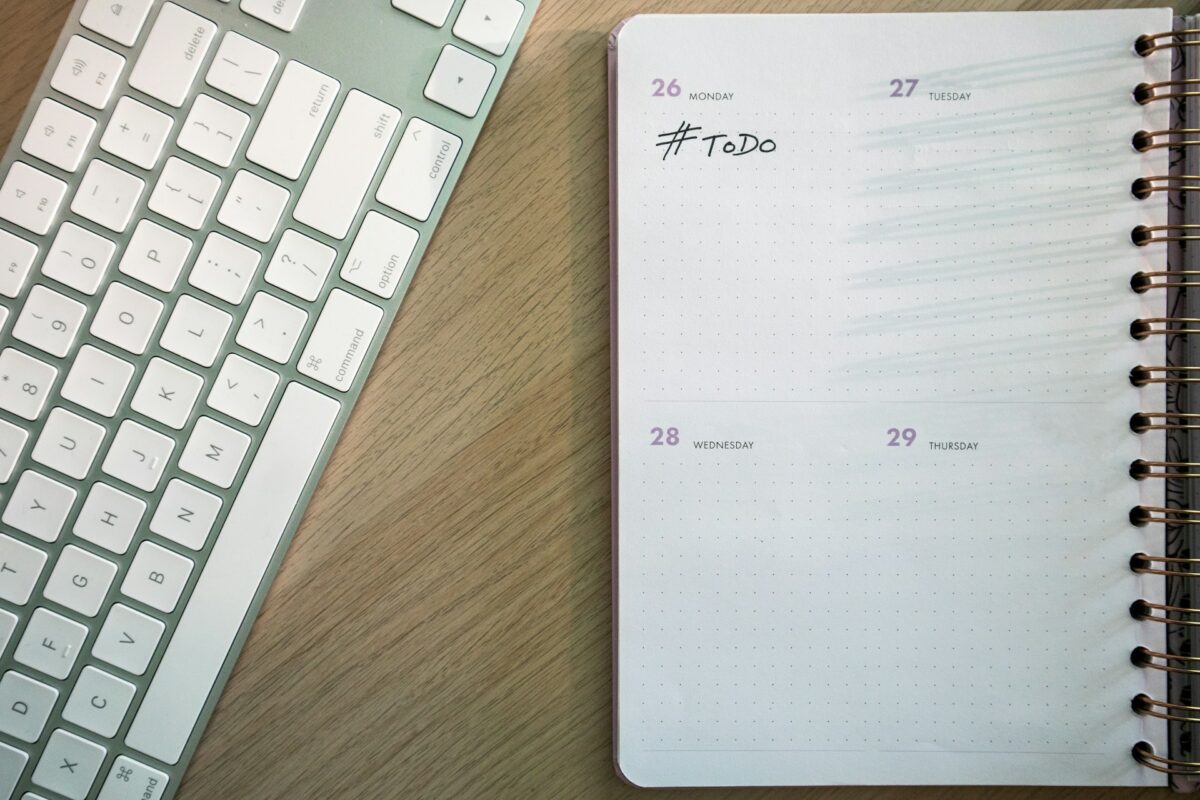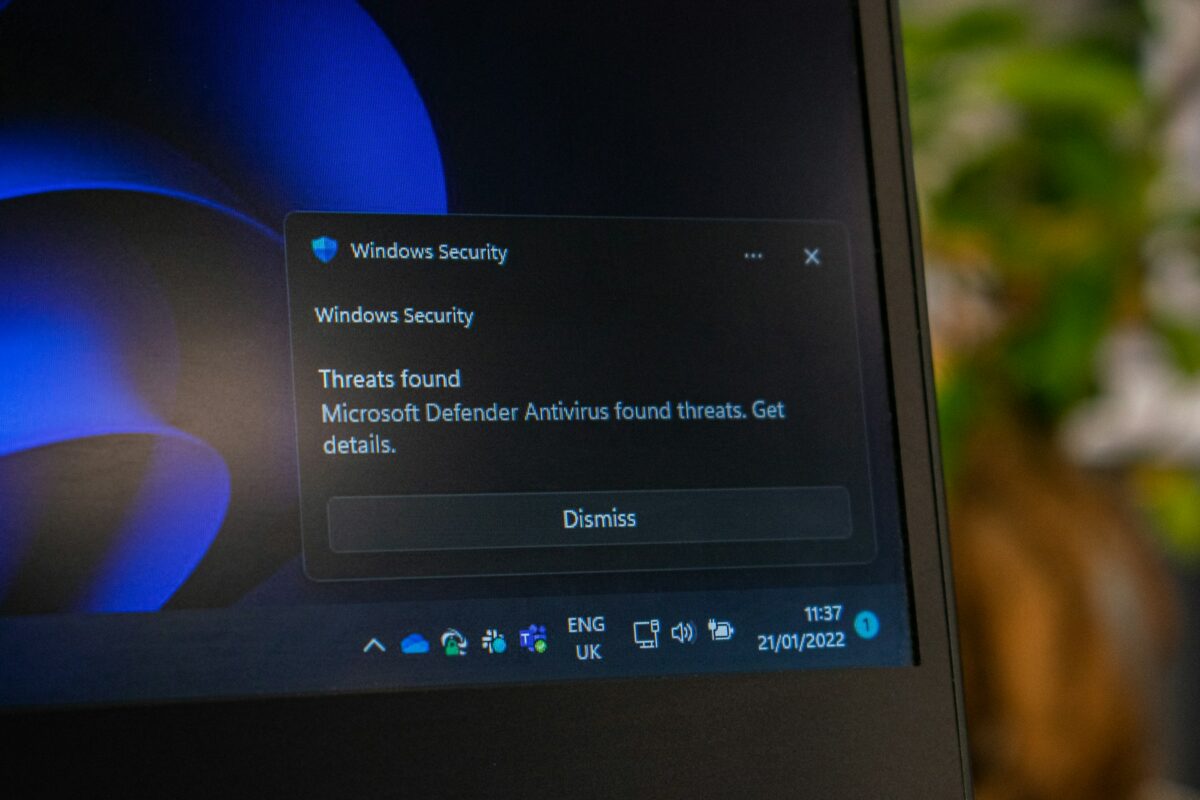Instructions for Encrypting Files and Folders in Windows
The Significance of Encryption
Encryption of files and folders is an effective means of preventing unwanted access to critical information. Encryption guarantees that your information will not be readable by anybody who does not possess the right credentials, even in the event that your device is lost, stolen, or accessed by another person. File encryption is an essential measure for ensuring security in both personal and professional contexts in 2025, given the rising number of cyber threats.
A Guide to the Various Encryption Methods Available in Windows
There are several encryption solutions that are pre-installed with Windows, including:
- BitLocker is a full-disk encryption program that encrypts whole drives, making it an excellent choice for securing all of the data on a computer.
- Encrypting File System (EFS): Encrypts individual files and directories on NTFS disks.
- Tools from third parties: Provide extra capabilities, such as password security, portable encryption, or interoperability with many platforms.
When it comes to selecting the appropriate encryption technique, the decision is based on your individual requirements. If maximum security is your priority, full-disk encryption is recommended; however, if you are just looking to secure certain folders, folder-level encryption may be a more suitable option.
Employing Encrypting File System (EFS)
The Encrypting File System (EFS) is a feature that is included in Windows and is accessible in the Professional, Enterprise, and Education versions of the operating system:
- Find the folder or file that you would want to encrypt and then go to it.
- Right-click on the file and then choose the Properties option.
- Click “Advanced” under the “General” menu.
- Click on OK after verifying that the contents of the encryption are safe in order to protect the data.
- You may choose to apply changes to the folder alone or to the folder and all of the information it contains.
Files that are encrypted are automatically available to your Windows account, but they are unreadable to other individuals who do not possess your credentials.
Creating a Backup of Your Encryption Key
- An encryption key and a certificate, both of which are essential for accessing files, are generated by EFS:
- Following the encryption process, Windows will ask you to make a backup of the key.
- Make sure to save it to a safe area, such as a USB drive or cloud storage.
- The encrypted data could become permanently unavailable if the key is misplaced.
It is essential to back up keys in order to guarantee that recovery is possible in the event of system problems or reinstallation.
- Encrypting a Hard Drive Using BitLocker
- If you want more robust protection for the whole disk:
- Go to the Control Panel, and then choose the option labeled “BitLocker Drive Encryption.”
- Click on the Turn on BitLocker button once you have chosen the disk that you want to encrypt.
- There are three options for unlocking the drive: a password, a smart card, or a Trusted Platform Module (TPM). Make your selection now.
Make sure that you keep your recovery key in a secure location because if you ever forget your password, you will need it.
- Commence the encryption process, which, depending on the size of the disk, might take anything from a few minutes to a few hours.
- BitLocker encrypts the whole disk, which ensures total protection for all of the data that is stored on it.
Using BitLocker To Go to Safeguard USB Drives
- In addition, it is possible to encrypt USB sticks and external hard drives:
- Open BitLocker after you have connected the drive.
- Make a selection Activate BitLocker and establish a password that will be required for access.
Make sure that you keep the recovery key in a safe place.
The time it takes for encryption to finish depends on the storage capacity of the disk.
Protection of portable data is guaranteed by encrypted external drives, even in the event that they are lost or stolen.
Encryption Tools Provided by Third Parties
If you need to use cross-platform support or your Windows version does not include EFS, you should think about using free or premium tools:
- VeraCrypt is an open-source software that gives users the ability to create encrypted containers and encrypt whole disks.
- 7-Zip is a file archiver that is available free of charge and offers AES-256 encryption for compressed folders.
- AxCrypt: Encryption of files that is easy to use and provides security with passwords
- Flexibility for many devices or other features such as secure sharing may be provided by third-party programs.
Optimal Methods for Encryption
Make sure that you use strong passwords: Do not include phrases that are easy to guess, and be sure to include symbols, numbers, and letters in uppercase.
Make sure you have backup copies of both your encrypted data and your encryption keys.
Make it a habit to regularly update software: It is important to keep encryption technologies strong and effective by installing security updates on a regular basis.
Restrict access: Only allow access to accounts that you trust.
Encryption is most effective when these principles are followed.
One of the most essential steps in protecting your information from unwanted access is encrypting files and folders in Windows. In today’s increasingly digitized environment, encryption offers peace of mind, regardless of whether one is using BitLocker to encrypt whole drives, EFS to secure particular folders, or third-party applications to meet more specific requirements. If you want to make sure that your encrypted data is both safe and available whenever you need it, you must be sure to use strong passwords, perform frequent backups, and implement proper key management.