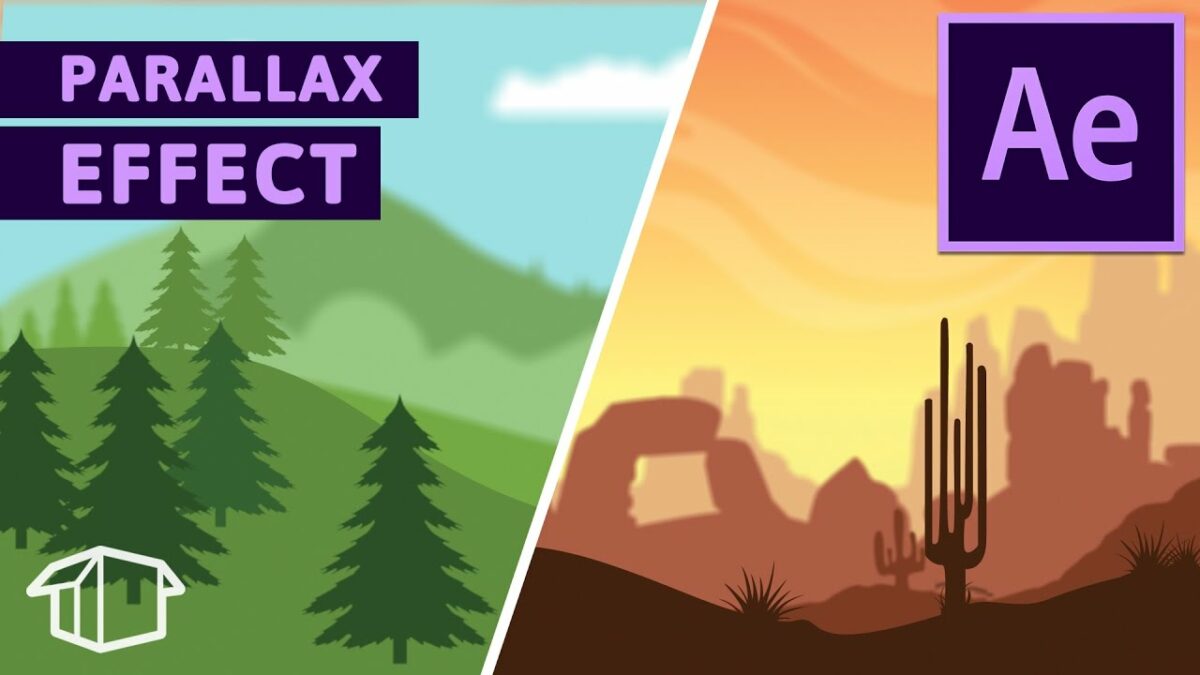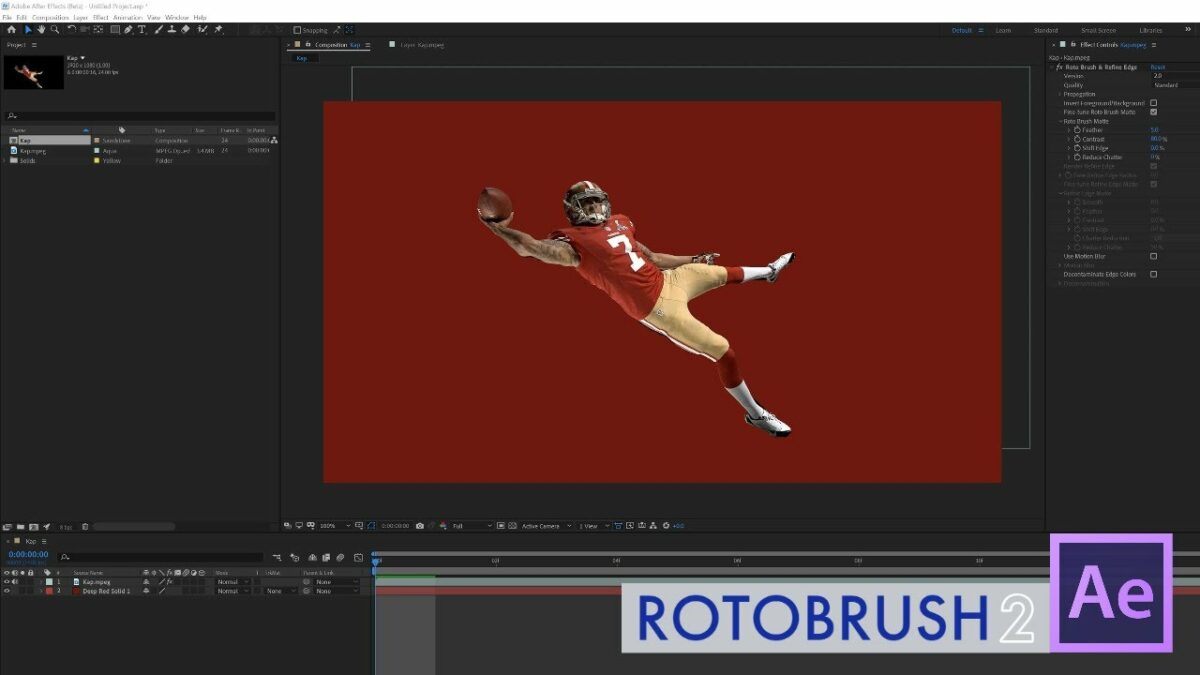Introduction: The parallax effect is a captivating visual technique used in motion graphics and video production to create the illusion of depth and dimension within a two-dimensional space. By animating multiple layers at different speeds or perspectives, creators can simulate the perception of depth and movement, adding richness and dynamism to static images or footage. With Adobe After Effects, creators have access to powerful tools and techniques for crafting parallax effects that captivate and engage audiences. In this comprehensive guide, we’ll explore the intricacies of creating parallax effects in After Effects, covering everything from basic setups to advanced techniques for achieving stunning and immersive results.
Understanding Parallax Effects: The parallax effect is based on the principle of parallax, which refers to the apparent shift in the position of objects when viewed from different perspectives. In motion graphics and video production, parallax effects are created by animating multiple layers or elements within a composition at varying speeds or depths, creating the illusion of depth and movement. By strategically positioning and animating layers in relation to each other, creators can simulate the three-dimensional movement of objects within a scene, adding visual interest, realism, and dynamism to the composition. Parallax effects are commonly used for creating dynamic backgrounds, title sequences, promotional videos, and more, enhancing the storytelling and visual impact of motion graphics projects.
Getting Started with Parallax Effects in After Effects: To begin creating parallax effects in Adobe After Effects, follow these steps:
Step 1: Create a New Composition: Open After Effects and create a new composition by selecting “Composition” > “New Composition” from the menu. Set the dimensions, frame rate, and duration of the composition based on your project requirements.
Step 2: Import Assets: Import the assets you want to use for the parallax effect, such as images, graphics, or footage, by dragging them into the composition timeline or selecting “File” > “Import” from the menu.
Step 3: Arrange Layers: Arrange the imported assets within the composition timeline, stacking them in layers from foreground to background. Organize the layers based on their depth within the scene, with closer objects placed higher in the layer stack and distant objects placed lower.
Step 4: Apply Position Keyframes: Apply position keyframes to the layers within the composition to create the parallax effect. Select the layer you want to animate, then navigate to the timeline panel and click the stopwatch icon next to the Position property to create a keyframe. Move the current time indicator to a different point in the timeline and adjust the position of the layer to create the desired parallax movement. After Effects will automatically interpolate the movement between keyframes, creating a smooth animation.
Step 5: Adjust Timing and Speed: Fine-tune the timing and speed of the parallax animation by adjusting the spacing and placement of keyframes within the timeline. Experiment with different easing curves and interpolation methods to achieve the desired motion and pacing. Consider staggering the timing of keyframes for different layers to create more complex and dynamic parallax effects.
Step 6: Preview and Refine: Preview the parallax effect in After Effects to assess the timing, pacing, and visual impact of the animation. Make any necessary adjustments or refinements to the keyframes, layer positions, or timing to achieve the desired result. Use the RAM Preview feature to preview the animation in real-time and assess its fluidity and movement.
Advanced Techniques and Tips: To take your parallax effects to the next level, consider exploring the following advanced techniques and tips:
- Depth Maps and Z-Depth: Utilize depth maps or Z-depth information to create more realistic parallax effects that accurately simulate depth within the scene. Use grayscale images or depth passes to control the depth and positioning of layers based on their distance from the camera, adding a greater sense of realism and immersion to the composition.
- Camera Animation: Integrate camera animation into the parallax effect to create dynamic movements and perspectives within the scene. Use After Effects’ built-in camera tools to animate the camera position, rotation, and focal length, adding depth and dimension to the parallax animation. Experiment with techniques such as dolly, zoom, and pan to create cinematic camera movements that enhance the visual storytelling of the composition.
- Texture and Lighting Effects: Enhance the visual quality of the parallax effect by adding texture and lighting effects to the layers within the composition. Apply effects such as gradients, textures, and lighting adjustments to create depth, dimension, and visual interest within the scene. Experiment with blending modes, opacity settings, and layer styles to achieve the desired look and feel for the parallax animation.
- Particle and Atmospheric Effects: Integrate particle systems, atmospheric effects, or dynamic elements into the parallax animation to add visual interest and atmosphere. Use plugins or built-in effects in After Effects to generate particle effects such as dust, smoke, or sparks, adding movement and dynamics to the scene. Experiment with blending modes, opacity settings, and layer styles to seamlessly integrate the effects with the rest of the composition.
- Expression Controls and Automation: Use expressions and scripting in After Effects to automate and control aspects of the parallax animation. Link properties such as layer position, scale, or rotation to expressions or control layers, allowing for dynamic and responsive animations. Create custom controls and sliders to adjust parameters such as depth, speed, and timing, giving you greater flexibility and control over the parallax effect.
Conclusion: Parallax effects in Adobe After Effects offer a powerful tool for creating dynamic and immersive animations that captivate and engage audiences with their depth, dimension, and movement. By mastering the techniques and principles outlined in this guide, you’ll be equipped to create parallax effects that elevate the quality and impact of your motion graphics and video projects.
As you embark on your journey to explore parallax effects in After Effects, remember to embrace experimentation, iteration, and innovation. Experiment with different techniques, refine your skills through practice, and let your creativity soar as you craft dynamic and immersive animations that leave a lasting impression on your audience. With dedication, patience, and a willingness to explore new possibilities, you’ll unlock the full potential of parallax effects in After Effects and create animations that captivate, inspire, and delight viewers.