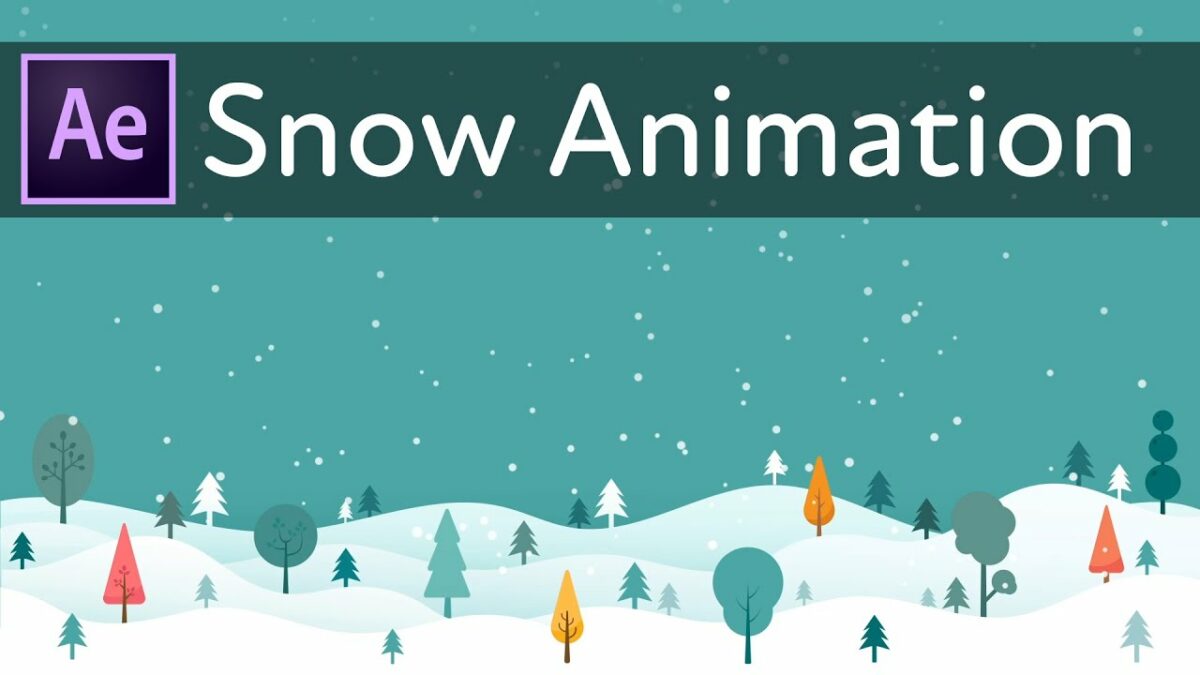Introduction: Motion tracking is a powerful technique used in visual effects and motion graphics to seamlessly integrate elements into live-action footage. With Adobe After Effects, creators have access to robust motion tracking tools that allow them to track the movement of objects, characters, or camera shots within a scene and apply that motion to other visual elements. Whether used for adding text, graphics, or visual effects to moving shots, motion tracking offers endless possibilities for enhancing the realism and visual impact of video projects. In this comprehensive guide, we’ll explore the intricacies of creating motion tracking effects in After Effects, covering everything from basic setups to advanced techniques for achieving precise and seamless tracking results.
Understanding Motion Tracking: Motion tracking is the process of automatically capturing and analyzing the movement of objects or features within a video clip and using that data to apply motion to other elements in the scene. In Adobe After Effects, motion tracking can be used for a variety of purposes, including:
- Adding Text and Graphics: Track the movement of objects or characters within a scene and apply that motion to text, graphics, or visual effects, creating the illusion of them interacting with the environment.
- Stabilizing Footage: Use motion tracking to stabilize shaky or handheld footage, ensuring smooth and steady motion throughout the scene.
- Inserting Visual Effects: Track specific features or areas within a scene and apply visual effects such as explosions, gunfire, or particle effects to those tracked points, seamlessly integrating them into the footage.
- Match Moving: Track the movement of the camera within a scene and apply that motion to virtual 3D objects or scenes, allowing them to match the perspective and movement of the live-action footage.
Getting Started with Motion Tracking in After Effects: To begin creating motion tracking effects in Adobe After Effects, follow these steps:
Step 1: Import Footage: Open After Effects and create a new composition by selecting “Composition” > “New Composition” from the menu. Import the footage you want to track by dragging it into the composition timeline or selecting “File” > “Import” from the menu.
Step 2: Track Motion: With the footage layer selected in the timeline, navigate to the Animation menu and choose “Track Motion” to open the Motion Tracker panel. In the Motion Tracker panel, select the type of tracking you want to perform (e.g., Track Motion or Stabilize Motion) and adjust the tracking settings as needed.
Step 3: Define Tracking Points: Use the tracker controls to define tracking points within the footage. Position the tracker target over a feature or area of high contrast that you want to track, such as a corner or edge of an object.
Step 4: Analyze and Apply Tracking: Click the “Analyse Forward” button in the Motion Tracker panel to begin analyzing the motion of the selected tracking points. After Effects will track the movement of the selected points throughout the duration of the footage. Once the tracking process is complete, click the “Apply” button to apply the tracking data to a new null object or directly to a layer in the composition.
Step 5: Refine and Adjust: Review the tracking results and make any necessary adjustments or refinements to the tracking data. Use the keyframe controls in the timeline to manually adjust the position, scale, or rotation of the tracked layer or null object to ensure accurate alignment with the tracked features.
Step 6: Enhance with Visual Effects (Optional): Once the motion tracking is complete, you can enhance the scene with additional visual effects, text, or graphics. Use the tracking data to position and animate elements within the scene, adding depth, realism, and visual interest to the composition.
Advanced Techniques and Tips: To take your motion tracking effects to the next level, consider exploring the following advanced techniques and tips:
- Planar Tracking: Use planar tracking techniques to track the movement of flat surfaces within a scene, such as walls, floors, or screens. Planar tracking offers more accurate results for tracking complex motion and perspective changes.
- Manual Tracking: In cases where automatic tracking fails or produces inaccurate results, use manual tracking techniques to track features or objects frame by frame. Manually keyframe the position, scale, and rotation of the tracked elements to ensure precise alignment with the footage.
- Tracking Masks and Rotoscoping: Combine motion tracking with masking and rotoscoping techniques to isolate specific areas or objects within a scene. Use tracking masks to apply visual effects or adjustments to specific regions of the footage, enhancing the realism and impact of the scene.
- 3D Motion Tracking: Utilize 3D motion tracking techniques to track the movement of the camera within a scene in all three dimensions. Use the tracked camera data to integrate virtual 3D objects or scenes into the live-action footage, creating seamless composites and visual effects.
- Tracking Point Clean-Up: After tracking motion, carefully review the tracking data and clean up any errors or inconsistencies. Manually adjust keyframes or track additional reference points to correct drifting, slipping, or misalignment in the tracked elements.
Conclusion: Motion tracking in Adobe After Effects offers a powerful tool for seamlessly integrating elements into live-action footage, enhancing the realism and visual impact of video projects. By mastering the techniques and principles outlined in this guide, you’ll be equipped to create motion tracking effects that captivate, engage, and inspire audiences with their precision and realism.
As you embark on your journey to explore motion tracking in After Effects, remember to embrace experimentation, iteration, and innovation. Experiment with different tracking techniques, refine your skills through practice, and let your creativity soar as you craft dynamic and immersive motion tracking effects that elevate the storytelling and visual impact of your projects. With dedication, patience, and a willingness to explore new possibilities, you’ll unlock the full potential of motion tracking in After Effects and create visual effects that leave a lasting impression on your audience.