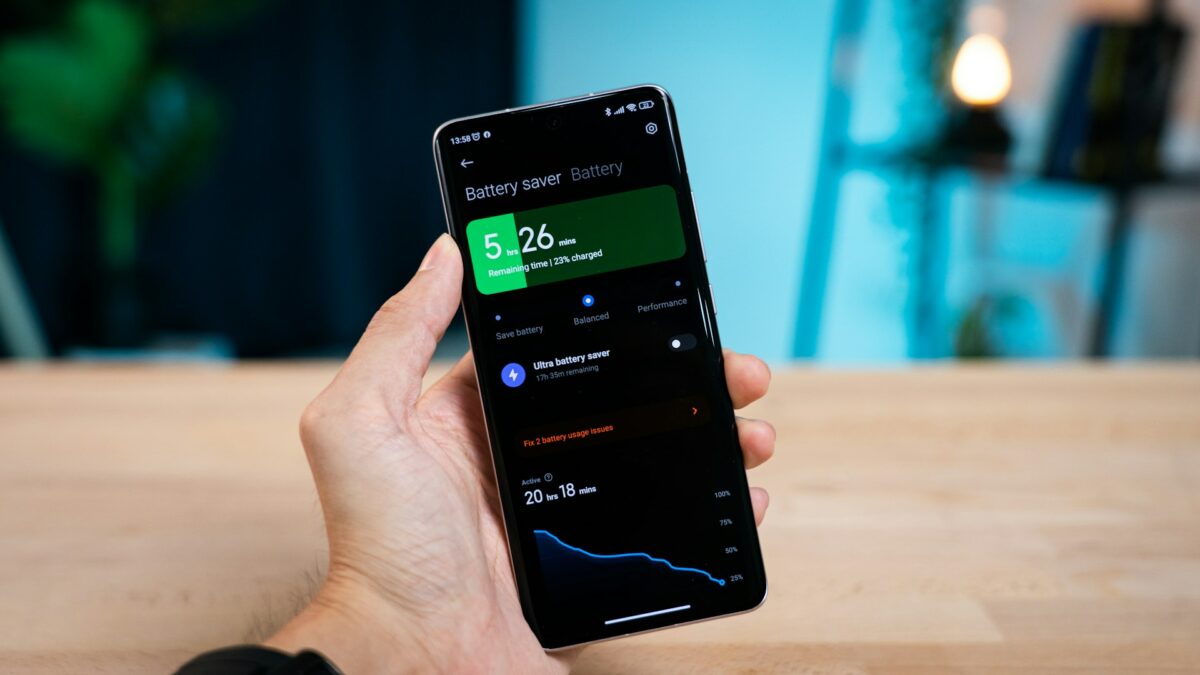How to Make Shadows in Photoshop That Look Like Real Shadows
Realistic shadows are essential for making a picture believable. They anchor items inside the scene, convey the magnitude and direction of the light source, and immediately give composite images a professional appearance. This guide provides a practical, non-destructive workflow that you can use in Photoshop for everything from quick product shots to complex multi-light composites. It also explains the visual principles behind convincing shadows and includes precise step-by-step actions, menu names, and suggested parameter ranges so that you can achieve realistic results quickly.
1. Begin by studying genuine light, which is to say, the visual principles that are important.
Prior to using Photoshop, you should have a look at reference images of your scenario or lighting that is close to it. Take these recurring characteristics into consideration: (1) Hard light, which emanates from a small, bright source, generates shadows that are sharp, high-contrast, and have a crisp edge; (2) large light sources, such as softboxes and overcast skies, produce shadows that are soft, low-contrast, and have a smooth falloff; (3) shadows are almost never pure black; they absorb color from the ambient and reflected light (the sky is cool, while interiors are warm); and (4) there is frequently a thin, extremely dark contact shadow where an object comes into contact with a surface, in addition to penumbral regions that are softer and farther away. Every decision you make in Photoshop will be guided by your awareness of these regulations.
2. Get the layers ready: separate the subject from the backdrop without causing damage.
Make sure to work in a non-destructive manner so that you can then go back and make changes:
Open the file that you have and ensure that the topic is placed on its own layer. If not, choose the topic (by going to Select > topic or using the Pen or Quick Selection tool), and then click Ctrl/Cmd+J to copy the selection to a new layer.
Make sure that layers are renamed in a way that is easy to understand (for example, “subject,” “ground,” or “shadow-base”).
If you want to morph or blur complicated layers on several occasions, it is best practice to convert them into Smart Objects. You can do this by right-clicking the layer and then selecting the Convert to Smart Object option. Smart Objects make it possible to continue editing transformations and filters.
3. Determine what kind of shadow you need
There are a variety of shadow kinds to choose from, and it is common practice to mix them:
Cast shadow, which is the primary silhouette shadow that is projected onto different surfaces such as the ground and walls
A narrow, black line or region that is located directly at the base of the item is known as the contact shadow.
Penumbra is the term that is used to describe the region of gentle transition that exists between the fully lighted portions and the sections that are in complete darkness.
Ambient occlusion is a modest darkening that occurs in creases and corners as a result of light being obstructed in certain areas.
Specular occlusion is defined as the presence of very tiny black areas near points of contact where highlights do not reach.
When it comes to realism, have a plan as to which ones you want to generate. For product pictures, you may simply want a cast and contact shadow, but when it comes to people and interiors, you will need to include ambient occlusion.
4. Establish an ideal shadow silhouette, which will serve as the foundation
The most dependable and efficient way to create a shadow form that seems authentic:
Choose the subject layer you want to use and make a copy of it by pressing Ctrl/Cmd+J.
In the layer stack, the replica should be positioned just below the original subject layer.
Fill the copy with solid black by selecting the duplicate and then choosing Edit > Fill > Black, or by pressing Alt/Option+Backspace (if black is the foreground color) or Edit > Fill > Contents: Black. You are now in possession of a silhouette that you can turn into a cast shadow.
maintain your transparency locked if you are just going to make changes to the shape (Layer > Lock Transparent Pixels), or make sure that you maintain it in the format of a Smart Object if you want to make sure that the original is preserved.
5. Correctly position, distort, and match perspective
A cast shadow is required to follow the direction of the light source as well as the ground plane:
Select the layer with the black silhouette, and then press Ctrl/Cmd+T to enter Free Transform mode.
The flattening and skewing of the silhouette onto the target surface is accomplished via the use of Edit > Transform > Distort / Perspective / Warp. Make sure to imitate the angle that you saw from the reference. To form walls, move the corners in an upward direction; to form ground, stretch and squish the silhouette away from the subject following the light direction.
For curved or uneven surfaces, you may use Edit > Puppet Warp or Edit > Transform > Warp to bend the silhouette around outlines.
In order to ensure that the shadow adheres to the bumps and seams of complicated textured surfaces, you should think about creating a grayscale map of the surface, followed by the use of a displacement map (Filter > Distort > Displace).
It is essential to take a step back and inspect the parallax every time you are working with shadows. The shadows ought to travel away from the subject in the precise direction that is opposite to the light source.
6. To create the illusion of distance, soften the image by applying blur and falloff.
The size of the light source and its distance are both factors that influence the softness of shadows.
In the event that the modified silhouette has not already been converted to a Smart Object, you may do so by right-clicking on it and then selecting “Convert to Smart Object.”
Apply Filter > Blur > Gaussian Keep blurring and adjusting the radius until the shadow edge matches the level of softness that you were anticipating from your reference. As a rule of thumb, modest studio lights will have a radius of 2–10 pixels when working with a picture that is 2000 pixels wide, whereas huge softboxes or the sky would have a radius of 20–120+ pixels. In proportion to the increase in resolution of photographs, increase the blur.
In order to generate falloff, which is the phenomenon of a shadow losing strength as it moves further away from the object, you must first add a mask to the shadow layer. After that, paint a gradient that goes from black to white on the mask. Make sure that the gradient is aligned with the light direction so that the shadow seems to fade naturally as the distance increases.
7. Color, opacity, and blend mode—match the scene’s light.
Shadows that exist in reality are not only black; they also include tones from the surrounding environment.
To ensure that the shadows darken the pixels below without flattening the color, set the blending mode of the shadow layer to Multiply.
According to personal preference, the opacity may be adjusted; on average, the range falls between 30 and 85 percent, although this varies based on the landscape, with cloudy skies and soft light requiring lower percentages and strong sunshine requiring higher percentages.
Change the color of the shadows: Double-click the shadow layer and then go to Layer > New Fill Layer > Solid Color clipped to the shadow. You can then use this to give shadows a tiny tint. When shooting outside in natural daylight, shadows should be pushed somewhat toward the cool-blue end of the spectrum. When shooting indoors in tungsten light, they should be pushed slightly toward the warm-brown end of the spectrum. As an alternative, you may make a Hue/Saturation change or a Color Balance adjustment that is clipped to the shadow layer.
When attempting to integrate the shadow, it is best to avoid using complete black (R0 G0 B0). Rather, it is more advantageous to use near-black values that are sampled from the darkest regions of the picture.
8. Include the contact shadow (which is the little, deep dark)
In order to maintain credibility, the contact shadow is essential:
Make a new layer that is positioned above the shadow foundation but below the subject.
Employing a tiny, soft, round brush with low flow (5–20%), paint in the vicinity of the object’s edge, where it comes into contact with the surface, using either a multiply layer or a set layer to multiply.
Slowly increase the amount of darkness, and maintain a tiny and sharp contact area in comparison to the remainder of the cast shadow. Duplicate the painted layer and apply a tiny Filter > Blur > Gaussian Blur to it in order to provide further definition. Reduce the opacity while blurring the copy so that the contact is clear but also blends in with the rest of the image.
9. Ambient occlusion and local shading
In order to communicate subtle depth at the point where two surfaces come together or at the point where shapes block light:
Establish a new layer and set the blend mode to Multiply. Then, reduce the opacity to a low level (10–40%).
In order to paint into creases, under edges, and at corners, use a delicate round brush with a very low flow rate of 5 to 15 percent. In order to achieve a realistic mix, use the Eyedropper to choose midtones that are located close.
If you so want, you may apply an Inner Shadow or Curves adjustment that is clipped to the subject. This will help to imitate minor occlusions and give the image a greater sense of depth.
10. Surfaces with textures, displacement, and grain matching
Shadows must to take into consideration the surface roughness and picture grain:
In order to have a shadow follow the texture of the ground, first generate a grayscale duplicate of the background image. This can be accomplished by going to Filter > Blur > Gaussian Blur and then removing high frequencies. After that, you should save the image as a PSD file. Finally, you should apply Filter > Distort > Displace to the shadow layer and then load the PSD file that you just created. Adjust the values of the horizontal and vertical scales with caution until the shadow seems to be fixed in place.
Match noise/grain: if the backdrop includes film grain or sensor noise, apply Filter > Noise > apply Noise (Monochromatic) to the shadow with a low amount (1–3%) and blend properly. This creates a visual connection between the shadow and the backdrop.
11. Shadows caused by motion and directionally blurred images
In the case of moving objects or directed lighting:
Once you have created the silhouette and placed it, go to Filter > Blur > velocity Blur. Use the angle that corresponds to the velocity vector and modify the distance until the shadow stretches out in a way that makes sense.
In order to maintain the illusion of touch, you should combine a slightly blurred motion shadow with a modest sharp core near the item.
12. Organization of layers and improvements that do not cause damage
It is important to keep everything organized and in an editable format.
Combine shadow layers into groups (select the layers and then press Ctrl/Cmd+G) and then give each group of shadows a name.
When it comes to adjusting the hue and contrast of all shadow elements at the same time, you may use Adjustment Layers that are clipped to your shadow group (Hue/Saturation, Curves).
If you are interested in swiftly generating a variety of shadow variations, you should save copies of the unblurred silhouette in a folder that is hidden.
13. Micro-corrections and color grading are part of the final integration.
The last stage, which is nuanced but very important, is to ensure that the shadows are in the same hue and tonal range as the rest of the picture.
After producing shadows, it is necessary to apply a global Color Lookup or selective Curves/Levels adjustment to the whole picture in order to verify that the shadows continue to seem realistic.
Keep an eye out for unnatural edges or halos. You may correct these issues by softening the masks and using tiny, low-flow brushes for the purpose of hand-painting transitions.
You may need to use more blur for social media preview sizes and sharper edges for big prints, so be sure to check the image at 100% and reduced sizes.
A short, easy-to-follow process (a summary that you may duplicate)
Choose a topic → Press Ctrl/Cmd+J → Put the duplicate beneath the subject matter in question.
Fill the duplicate with black before converting it into a Smart Object.
In order to distort or warp the silhouette to the plane that is on the other side of the light, you must first press Ctrl/Cmd+T, then right-click to choose either Distort or Warp.
For the penumbra, use the Gaussian Blur (Smart Filter).
Blend mode should be set to Multiply, and the opacity should be reduced to match the scene.
For the narrow, dark edge, you need include a painted contact shadow layer (Multiply) with a low Flow setting.
On Multiply, include ambient occlusion with a low opacity setting.
If you are working with surfaces that have texture, you should use displacement maps, and you should add noise if it is necessary.
Create group layers, including curves and color modifications that are clipped, then do the final global color grade.
The following are recommended parameter ranges (initial points—make adjustments to these according on your preferences and resolution):
Opacity (Multiply shadow layer): 30–85%
Gaussian Blur (2000 px wide image): 5–80 px (hard light: 5–15; soft sky: 40–120)
Flow of the contact shadow brush: 5–20%; Opacity of the painted layer: 20–70%
In order to create grain, add noise at a rate of 0.5–3% monochromatic.
These are the starting points; adjust the values correspondingly for photographs of greater or lower resolution.
Typical Errors and Methods for Correcting Them
Shadow floats, sometimes known as “cut outs,” seem to float or “cut out” from the ground. By reducing blur, adding a contact shadow, and verifying that the perspective is correctly aligned, you may achieve this effect.
Shadow is too dark/lacks color: sample the backdrop midtones and tint the shadow just a little bit; lower the opacity.
Edges are too consistent; thus, provide minor variance by using masks and low-flow brushstrokes. Additionally, use a distinct blur for each section.
The surface roughness is not reflected in the shadow, thus in order to replicate the appearance of bumps catching light, you need use displacement maps or paint faint highlights on top of the shadow.
Final checklist before exporting
- Shadow direction is opposing the light and congruent with highlights.
- The contact shadow, which is darker than the cast shadow, is visible.
- The shadow softness corresponds to the estimated distance and size of the light source.
- The hue of the shadow is consistent with the color of the ambient light (cold outdoors, warm indoors).
- Shadow traces the outlines of the surface, with displacement being used if necessary.
- The grain or noise of the shadow is equivalent to that of the backdrop.
- Smart Objects and layer groups are two examples of how everything is categorized and stored in a way that ensures no data is lost.