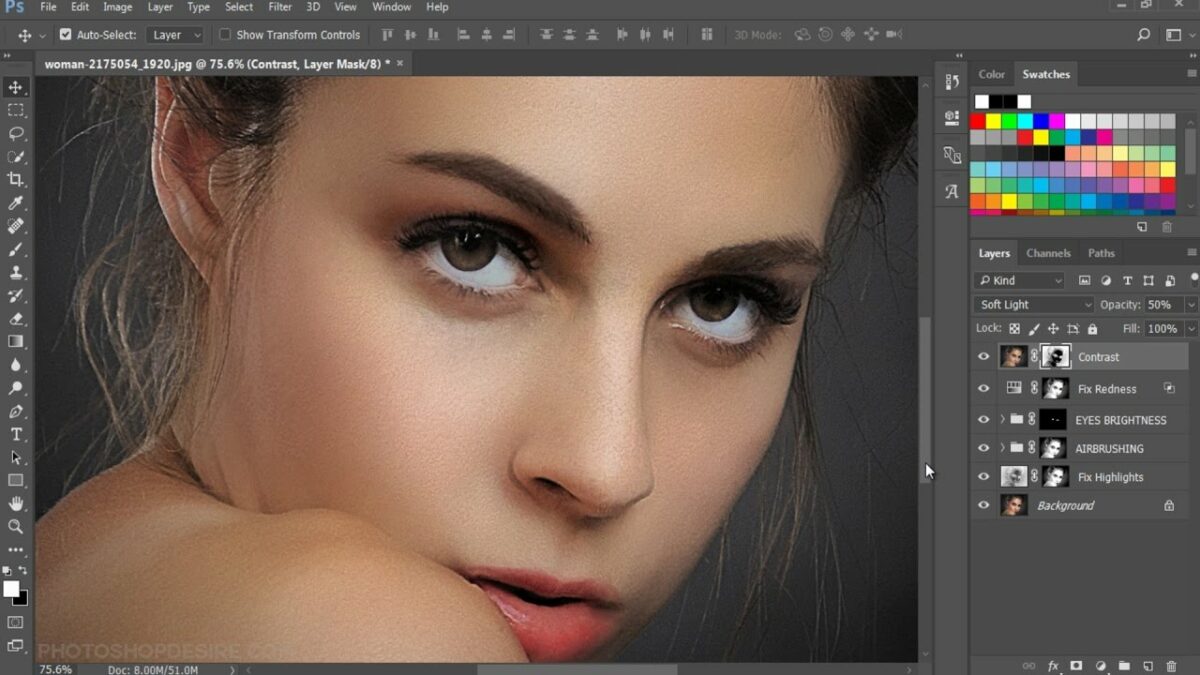Introduction:
Wide-angle lenses are indispensable tools in photography, enabling the capture of expansive landscapes, immersive architectural shots, and dynamic scenes. However, these lenses often introduce distortions that can affect the visual integrity of the image. In this extensive guide, we will explore the intricacies of fixing wide-angle lens distortion using Adobe Camera Raw (ACR). Whether you’re a novice photographer seeking to correct distortions for the first time or an experienced user aiming to refine your skills, this tutorial aims to equip you with the knowledge to achieve optimal image rectification.
Section 1: Understanding Wide-Angle Lens Distortion
Subsection 1.1: Types of Lens Distortions
Wide-angle lenses commonly introduce two main types of distortions: barrel distortion and pincushion distortion. Barrel distortion causes straight lines to appear curved outward, while pincushion distortion makes lines curve inward. Familiarizing yourself with these distortions is crucial for accurate correction.
Subsection 1.2: The Impact on Image Composition
Lens distortions can significantly impact the overall composition of an image. Straight lines that should appear parallel may bend, and architectural elements may lose their true proportions. Understanding the implications of these distortions is key to effective correction.
Section 2: Preparing Your Workspace
Before diving into distortion correction, it’s important to prepare your workspace and organize your files for efficient editing.
Subsection 2.1: Importing Images into Adobe Camera Raw
Open Adobe Camera Raw and import the image containing wide-angle distortions. ACR is a powerful tool for correcting distortions before moving into full-scale image editing in Photoshop.
Subsection 2.2: Accessing Lens Correction Tools
Navigate to the “Lens Corrections” tab in ACR, where you’ll find a range of tools dedicated to correcting lens distortions. Familiarize yourself with the options available, including the “Basic” and “Manual” tabs.
Section 3: Automatic Lens Profile Correction
Subsection 3.1: Enabling Profile Corrections
The “Basic” tab in the Lens Corrections panel includes an option for “Enable Profile Corrections.” Check this box to allow ACR to automatically detect and apply corrections based on the metadata of the attached lens.
Subsection 3.2: Selecting the Correct Lens Profile
ACR contains an extensive database of lens profiles. Use the “Make” and “Model” dropdown menus to choose the correct lens profile for the wide-angle lens used in capturing the image. This automatic correction addresses both barrel and pincushion distortions.
Subsection 3.3: Fine-Tuning with Distortion and Vignetting Sliders
After enabling profile corrections, use the “Distortion” slider to fine-tune the automatic correction. This slider allows you to manually adjust the distortion correction applied by the lens profile. Similarly, the “Vignetting” sliders can be used to address darkening or lightening at the corners of the image.
Section 4: Manual Distortion Correction
While automatic profile corrections are often effective, manual correction provides greater control in specific cases.
Subsection 4.1: Switching to the Manual Tab
Navigate to the “Manual” tab within the Lens Corrections panel. Here, you’ll find sliders that allow precise control over distortion correction.
Subsection 4.2: Adjusting Distortion Slider
Use the “Distortion” slider to manually correct barrel or pincushion distortion. Positive values correct barrel distortion, while negative values correct pincushion distortion. Experiment with adjustments until straight lines appear more natural and parallel.
Subsection 4.3: Fine-Tuning with Vertical and Horizontal Sliders
In addition to the primary distortion slider, ACR provides “Vertical” and “Horizontal” sliders. These allow for fine-tuning adjustments to correct distortions along specific axes. Use these sliders to achieve optimal corrections tailored to the image’s characteristics.
Section 5: Correcting Perspective Distortion
Wide-angle lenses can introduce perspective distortions, especially when shooting at extreme angles. ACR provides tools to address these distortions for a more natural look.
Subsection 5.1: Guided Upright Corrections
In the “Transform” tab of ACR, utilize the “Guided Upright” tool. Click and drag along prominent horizontal and vertical lines in the image to guide ACR in straightening them. This tool is particularly useful for correcting perspective distortions in architectural photography.
Subsection 5.2: Manual Transform Adjustments
For more precise control, explore the “Manual” tab within the “Transform” panel. Adjust sliders for “Vertical,” “Horizontal,” and “Rotate” transformations to refine perspective corrections. This step is crucial for achieving a balanced and visually appealing composition.
Section 6: Fine-Tuning Distortion Corrections
Subsection 6.1: Utilizing Grid Overlay
Enable the grid overlay in ACR to assess the alignment of vertical and horizontal lines. This visual aid assists in identifying residual distortions that may require further adjustment.
Subsection 6.2: Custom Distortion Corrections
In cases where automatic corrections may not suffice, consider using the “Custom” option in the “Distortion” dropdown menu. This allows for manual input of distortion correction values, providing ultimate control over the correction process.
Section 7: Preserving Image Quality
Distortion correction is a powerful tool, but excessive adjustments can impact image quality. Maintain a balance between correction and preservation of image sharpness and detail.
Subsection 7.1: Zooming In for Detail
Zoom in on specific areas of the image to assess the impact of distortion corrections on fine details. Ensure that the corrections do not introduce artifacts or compromise image quality.
Subsection 7.2: Using Smart Objects for Non-Destructive Editing
When transitioning to Photoshop for further edits, consider converting the image layer into a Smart Object. This preserves the original image data and allows for non-destructive editing, including revisiting distortion corrections if needed.
Section 8: Exporting Corrected Images
Once satisfied with distortion corrections, export the image for sharing, printing, or further use.
Subsection 8.1: Save As High-Resolution Image
Save the corrected image in a suitable format, such as JPEG or TIFF, ensuring it retains high resolution for optimal quality.
Subsection 8.2: Maintain Layered PSD File
If using Photoshop, save a layered PSD file to preserve all adjustments and corrections. This allows for future edits or adjustments without loss of quality.
Section 9: Showcasing Your Corrected Images
Celebrate your mastery of wide-angle lens distortion correction by showcasing your final images. Share your work on photography platforms, social media, or incorporate it into your portfolio. Engage with the photography community, seek constructive feedback, and let your corrected images stand as a testament to your skill in achieving optimal image rectification.
Conclusion:
Mastering wide-angle lens distortion correction in Adobe Camera Raw is a valuable skill for photographers seeking to present their images with precision and visual integrity. By following the comprehensive steps and techniques outlined in this guide, you can confidently navigate the distortion correction process, achieving optimal results that enhance the overall quality and appeal of your wide-angle captures. May your corrected images showcase the true beauty of the scenes you’ve captured, free from the distortions that can hinder their visual impact.