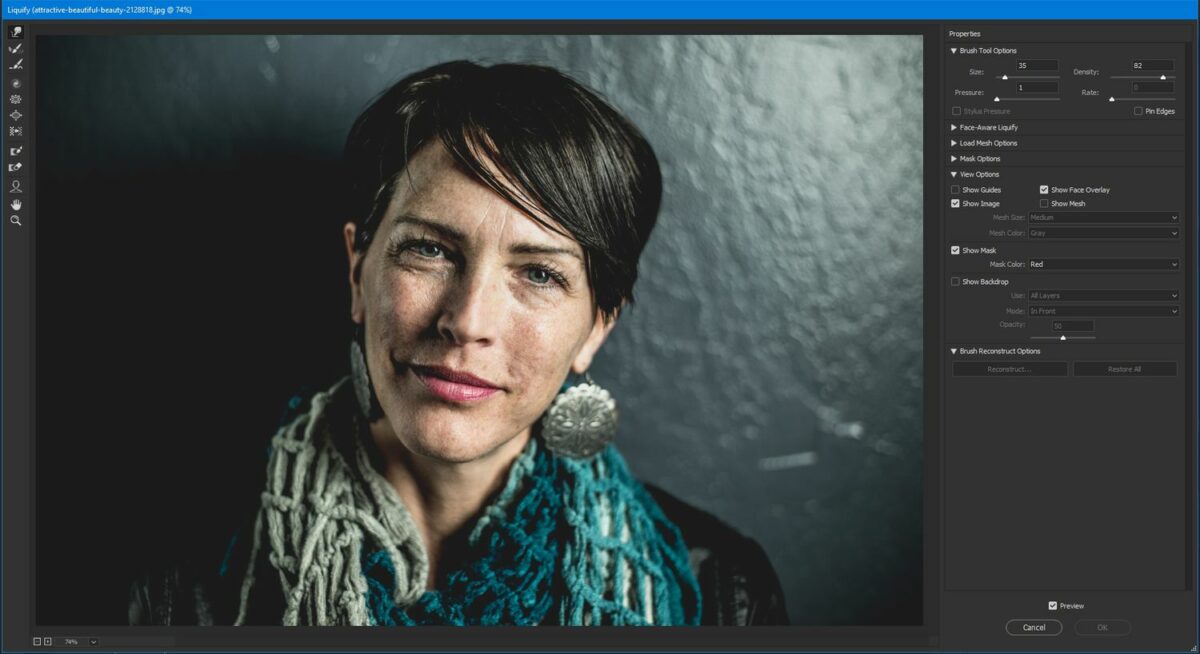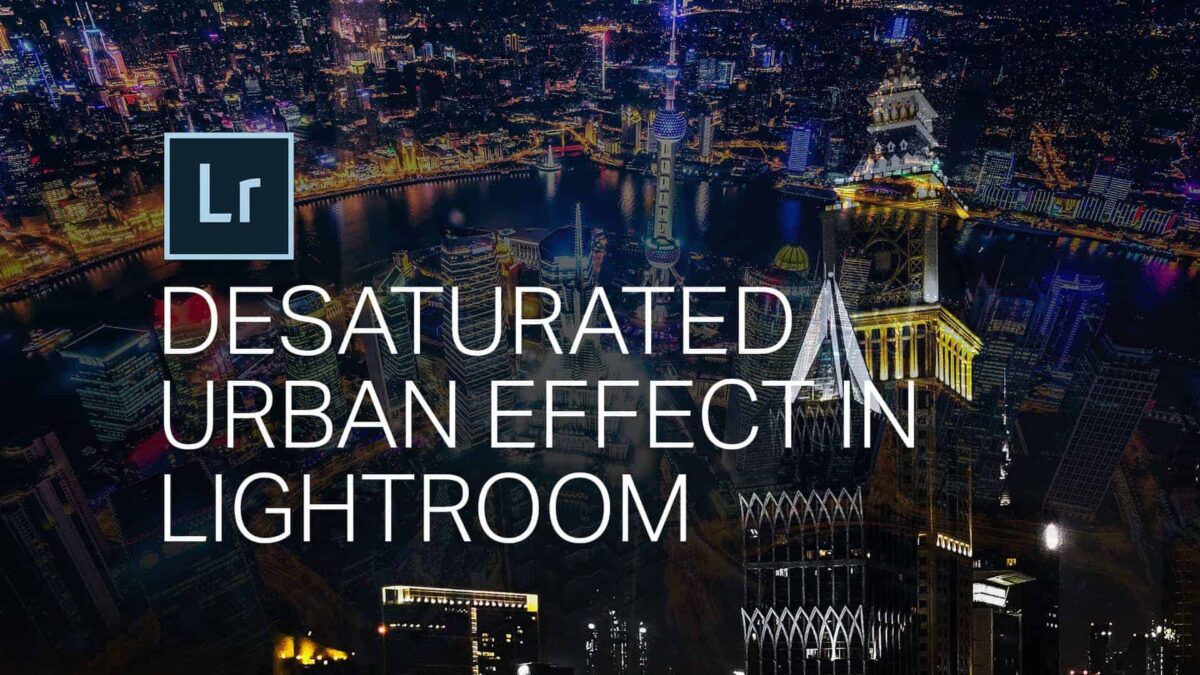Introduction:
Dynamic contrast is a powerful technique in Photoshop that allows photographers, designers, and digital artists to add depth, vibrancy, and visual interest to their images. In this extensive guide, we will explore the ins and outs of creating dynamic contrast, covering a range of techniques, tools, and best practices. Whether you’re a beginner eager to learn or an experienced user looking to refine your skills, this guide aims to equip you with the knowledge to master dynamic contrast and elevate your images to new heights.
Section 1: Understanding Dynamic Contrast
Subsection 1.1: Definition and Purpose
Dynamic contrast involves enhancing the tonal variations within an image to make it visually compelling. The goal is to create a more vibrant and impactful appearance by increasing the distinction between light and dark areas. This technique is particularly effective in bringing out details and textures, making the image more engaging for viewers.
Subsection 1.2: Importance of Dynamic Contrast
Dynamic contrast is essential for overcoming flat or dull visuals. It adds a sense of depth, drama, and energy to an image, making it more visually appealing. Whether applied to landscapes, portraits, or digital art, dynamic contrast enhances the overall impact and conveys a richer visual experience.
Section 2: Dynamic Contrast Techniques in Photoshop
Subsection 2.1: High Pass Filter for Local Contrast
The High Pass filter is a valuable tool for enhancing local contrast, focusing on small details without affecting the entire image. Create a duplicate layer, apply the High Pass filter, and adjust the blending mode to Overlay or Soft Light. Tweak the radius to control the intensity of the effect.
Subsection 2.2: Clarity Adjustment
The Clarity adjustment in Camera Raw or the Develop module in Lightroom enhances mid-tone contrast, bringing out details in textures. Use the Clarity slider judiciously to avoid overemphasizing and introducing artifacts. This technique is effective for portraits, landscapes, and various photographic genres.
Subsection 2.3: Dodge and Burn for Selective Contrast
Dodge and Burn tools in Photoshop allow for selective adjustment of brightness and darkness. Use the Dodge tool to lighten specific areas and the Burn tool to darken others. This technique provides control over local contrast, emphasizing or de-emphasizing elements within the frame.
Subsection 2.4: Curves Adjustment for Global Contrast
The Curves adjustment is a powerful tool for adjusting global contrast. Create an S-curve to enhance contrast by darkening shadows and brightening highlights. Fine-tune the curve for nuanced adjustments, balancing overall contrast in the image.
Section 3: Advanced Dynamic Contrast Techniques
Subsection 3.1: Blend If and Layer Styles
Utilize the Blend If option in the Layer Style dialog to control contrast based on the underlying layers. This technique allows for intricate adjustments to specific tonal ranges, providing a more refined and controlled approach to dynamic contrast.
Subsection 3.2: Gradient Maps for Tonal Variation
Gradient Maps offer a creative way to introduce tonal variation and enhance dynamic contrast. Create a Gradient Map adjustment layer, experimenting with different gradients to achieve unique tonal effects. Adjust opacity and blend modes for subtlety.
Subsection 3.3: Apply Texture Overlays
Introduce texture overlays to enhance dynamic contrast. Select a texture image, place it over your base image, and experiment with blending modes like Overlay or Soft Light. Adjust opacity to control the intensity of the added texture, contributing to an enriched visual experience.
Section 4: Dynamic Contrast in Specific Genres
Subsection 4.1: Landscape Photography
In landscape photography, dynamic contrast is crucial for bringing out details in mountains, clouds, and textures. Utilize techniques like the High Pass filter, Clarity adjustments, and targeted Dodge and Burn to enhance the overall impact of your landscape images.
Subsection 4.2: Portrait Photography
For portraits, a subtle application of dynamic contrast can emphasize facial features and textures without compromising a natural look. Employ techniques like Clarity adjustments and Dodge and Burn with a light touch, ensuring a flattering enhancement.
Subsection 4.3: Digital Art and Illustrations
In digital art, dynamic contrast contributes to the depth and vibrancy of illustrations. Experiment with Gradient Maps, texture overlays, and layer styles to create a visually captivating and dynamic effect that enhances the overall appeal of your digital artwork.
Section 5: Balancing Dynamic Contrast
Subsection 5.1: Avoiding Overemphasis
While dynamic contrast is a powerful tool, it’s essential to strike a balance and avoid overemphasis. Excessive contrast can lead to a harsh or unnatural look. Regularly reassess your adjustments and consider viewing the image at various zoom levels to evaluate the overall impact.
Subsection 5.2: Harmonizing Colors
Dynamic contrast adjustments may impact color perception. Ensure that the enhanced contrast aligns with the desired color scheme and does not introduce color shifts that detract from the overall harmony of the image. Use color correction tools as needed.
Subsection 5.3: Consistency Across Elements
When applying dynamic contrast to different elements within an image, strive for consistency. Ensure that the level of contrast complements the various components, contributing to a cohesive and unified visual narrative.
Section 6: Preserving Dynamic Range
Subsection 6.1: Retaining Shadow and Highlight Detail
While enhancing contrast, be mindful of preserving shadow and highlight details. Avoid clipping in these areas to maintain a balance that showcases the full dynamic range of the image. Use histogram and highlight/shadow warnings as guides.
Subsection 6.2: HDR Techniques
In scenarios with extreme contrast, consider employing High Dynamic Range (HDR) techniques. Capture bracketed exposures and merge them to create an image with extended dynamic range. This approach ensures optimal detail retention in both highlights and shadows.
Section 7: Dynamic Contrast in Black and White Photography
Subsection 7.1: Leveraging Contrast for Drama
In black and white photography, dynamic contrast plays a pivotal role in creating drama and impact. Use techniques like the High Pass filter, Clarity adjustments, and Dodge and Burn to emphasize textures, shapes, and tonal variations, contributing to a compelling monochromatic aesthetic.
Subsection 7.2: Emphasizing Tonal Zones
Enhance dynamic contrast by selectively adjusting different tonal zones. Focus on preserving detail in highlights, midtones, and shadows. Techniques like Curves adjustments and targeted Dodge and Burn allow for precise control over tonal variations.
Section 8: Workflow Tips for Dynamic Contrast
Subsection 8.1: Non-Destructive Editing
Embrace non-destructive editing practices to maintain flexibility and the ability to revisit adjustments. Use adjustment layers, Smart Objects, and duplicate layers to work non-destructively, allowing for easy modifications.
Subsection 8.2: Use of Masks for Selective Application
Leverage masks to apply dynamic contrast selectively. Create masks to isolate specific areas where you want to enhance or reduce contrast. This targeted approach ensures that adjustments are applied precisely to the desired regions.
Subsection 8.3: Before-and-After Comparison
Regularly compare your edited image to the original to assess the impact of dynamic contrast adjustments. This step helps prevent overediting and ensures that enhancements contribute positively to the overall aesthetic.
Section 9: Exporting Images with Enhanced Dynamic Contrast
Subsection 9.1: Saving High-Quality Versions
When exporting images with enhanced dynamic contrast, prioritize saving high-quality versions. Choose suitable formats like JPEG or TIFF, considering the intended use—whether for web sharing, printing, or further editing.
Subsection 9.2: Watermarking and Attribution
If applicable, consider watermarking your images to protect your work. Additionally, provide proper attribution if required, especially when sharing images on online platforms or with specific licensing agreements.
Section 10: Showcasing Your Dynamic Contrast Creations
Celebrate your mastery of dynamic contrast by showcasing your final images. Share your work on photography platforms, social media, or incorporate it into your portfolio. Engage with the creative community, seek feedback, and let your dynamic contrast creations stand as a testament to your ability to enhance visual impact through skillful editing.
Conclusion:
Dynamic contrast is a transformative tool that can elevate your images to new heights, adding depth, vibrancy, and visual interest. By following the comprehensive techniques and best practices outlined in this guide, you can confidently navigate the world of dynamic contrast in Photoshop. May your images captivate viewers with their enhanced impact, striking a perfect balance between creativity and technical expertise.