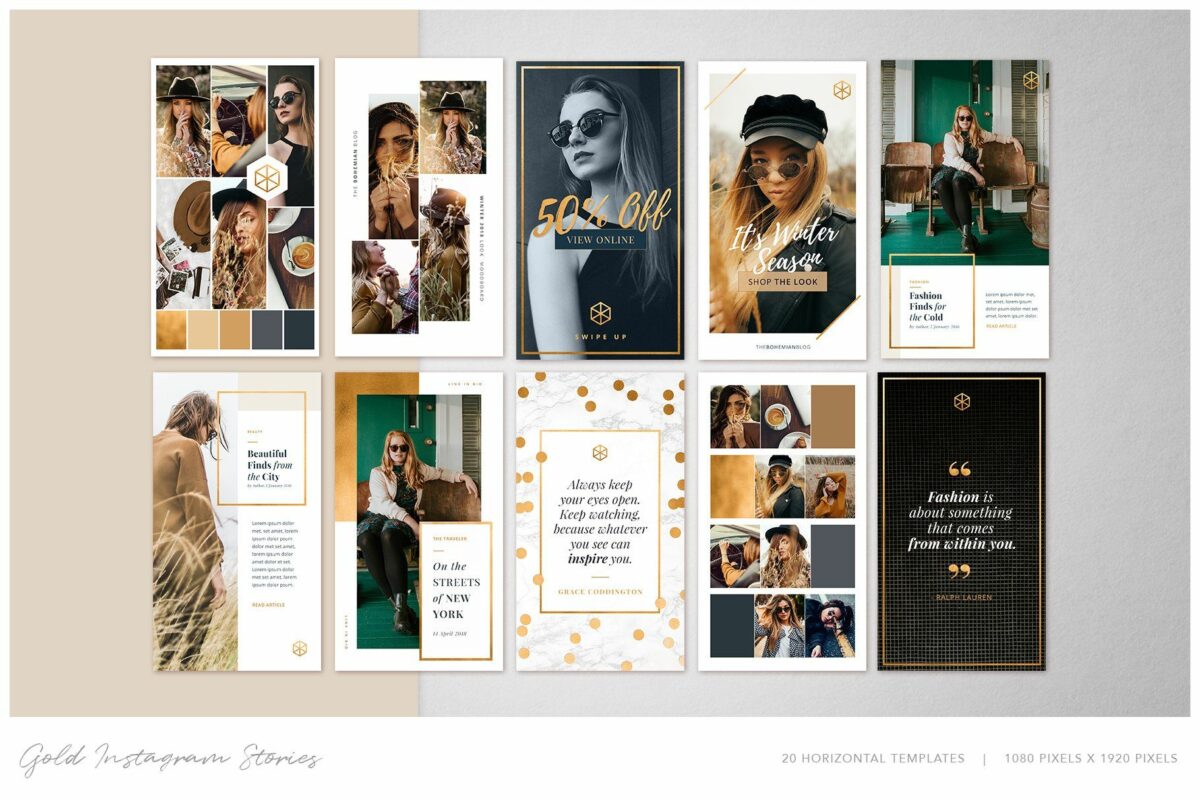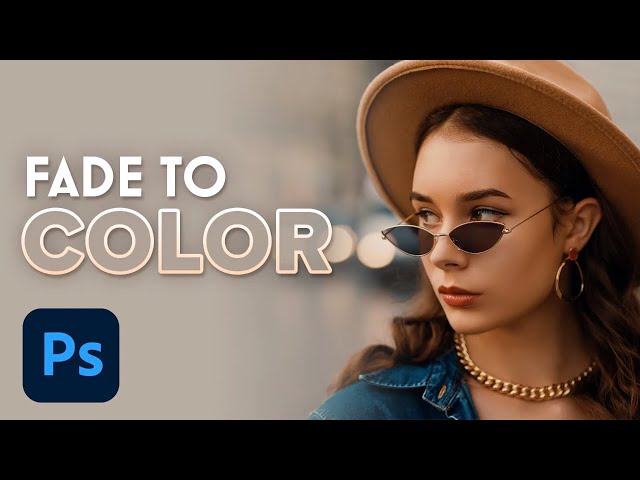Introduction:
Step into the world of sophisticated social media aesthetics with a free animated rose gold Instagram template for Photoshop. In this comprehensive guide, we will explore the intricacies of utilizing this template to elevate your Instagram presence. From creating captivating animated posts to infusing a touch of rose gold elegance, this tutorial is tailored for both Photoshop beginners and seasoned users. Let’s unravel the secrets of enhancing your Instagram feed with this stylish and free resource.
I. Understanding the Animated Rose Gold Instagram Template:
Before delving into the tutorial, let’s establish a foundational understanding of the template’s key elements:
A. Animated Features:
- Visualize the dynamic elements of the template, such as animated text, transitions, or effects.
- Consider how these animations can add flair to your Instagram posts and capture the attention of your audience.
B. Rose Gold Aesthetic:
- Envision the color palette and design elements that define the rose gold aesthetic.
- Understand how rose gold contributes to a sense of sophistication and modern elegance.
C. Template Components:
- Familiarize yourself with the different sections of the template, including placeholders for images, text, and other customizable features.
- Explore the arrangement and layout to optimize your creative use of the template.
II. Downloading and Opening the Template:
Begin your journey by downloading and opening the animated rose gold Instagram template:
A. Download Source:
- Locate a reliable source for the free animated rose gold Instagram template.
- Ensure that the download includes all necessary files, including PSD (Photoshop Document) and any additional assets.
B. Extracting Files:
- Extract the downloaded files to access the template and associated resources.
- Verify that the extracted folder contains the PSD file and any linked files, such as fonts or graphic elements.
C. Opening in Photoshop:
- Launch Adobe Photoshop on your computer.
- Open the extracted PSD file to reveal the animated rose gold Instagram template on your workspace.
III. Customizing the Template:
Personalize the template to reflect your brand or individual style:
A. Image Placement:
- Identify image placeholders within the template.
- Replace placeholder images with your own visuals that align with your Instagram content strategy.
B. Text Editing:
- Locate editable text layers in the template.
- Modify the text to convey your message or align with your branding, ensuring consistency in fonts and colors.
C. Color Customization:
- Explore the color layers and adjustment options.
- Adjust color elements to match your brand palette or enhance the rose gold aesthetic.
IV. Animating Text and Elements:
Bring the template to life by animating text and other design elements:
A. Timeline Panel:
- Open the Timeline panel in Photoshop to access animation features.
- Familiarize yourself with the timeline interface, including layers and animation properties.
B. Animating Text:
- Select text layers you wish to animate.
- Use the timeline to set keyframes for position, opacity, or other relevant properties to create dynamic text effects.
C. Transition Effects:
- Explore transition effects between different sections of the template.
- Customize transitions to enhance the flow and engagement of your Instagram story or post.
V. Adding Multimedia Elements:
Enhance your animated rose gold Instagram template with multimedia content:
A. Embedding Videos:
- Identify areas where video content can be incorporated.
- Import video files into the template and adjust their duration and placement.
B. Audio Integration:
- Explore options for adding background music or sound effects.
- Ensure that audio elements complement the overall vibe of your animated Instagram post.
C. Interactive Features:
- Consider incorporating interactive features, such as clickable buttons or elements.
- Enhance user engagement by prompting viewers to interact with your content.
VI. Exporting for Instagram:
Prepare your customized and animated template for Instagram sharing:
A. Resolution and Size:
- Verify that your template meets Instagram’s recommended resolution and size guidelines.
- Adjust canvas dimensions if needed to optimize visual appeal on the platform.
B. Export Settings:
- Navigate to the Export menu in Photoshop.
- Choose the appropriate format (e.g., GIF or MP4) and adjust settings for optimal quality and file size.
C. Testing Animation:
- Play the exported animation to ensure that all elements function as intended.
- Address any issues or glitches before sharing your animated rose gold Instagram post.
VII. Sharing and Engaging:
Release your animated creation into the Instagram realm:
A. Uploading to Instagram:
- Upload your animated rose gold post to Instagram using the platform’s story or post features.
- Add captions, hashtags, or geotags to enhance discoverability and engagement.
B. Engaging with Audience:
- Monitor comments and interactions on your animated post.
- Respond to audience feedback and use analytics to gauge the performance of your content.
C. Consistent Branding:
- Maintain a consistent rose gold aesthetic in subsequent posts to establish a cohesive brand identity.
- Experiment with variations while staying true to your brand’s visual language.
VIII. Real-World Applications: Utilizing Animated Rose Gold Templates:
Explore various ways to leverage animated rose gold templates in your online presence:
A. Product Launches:
- Use animated templates to tease or announce new products or services.
- Showcase features in an engaging and visually appealing manner.
B. Event Promotions:
- Create animated invitations or promotions for events.
- Capture attention with dynamic visuals that convey the mood of the occasion.
C. Brand Storytelling:
- Share brand stories or behind-the-scenes content through animated posts.
- Foster a connection with your audience by offering glimpses into your brand’s personality.
IX. Tips for Success with Animated Rose Gold Templates:
Optimize your use of animated rose gold templates with these practical tips:
A. Storytelling Narratives:
- Infuse storytelling elements into your animated posts.
- Craft narratives that resonate with your audience and enhance the impact of your content.
B. Visual Consistency:
- Maintain consistency in visual elements and branding.
- Use a cohesive color palette and design language to reinforce your brand identity.
C. Audience Interaction:
- Encourage audience interaction with animated elements.
- Use polls, questions, or call-to-action buttons to prompt engagement.
D. Platform-Specific Optimization:
- Tailor your animated posts to suit Instagram’s platform features.
- Stay updated on Instagram’s capabilities and adapt your content accordingly.
X. Conclusion:
Navigating the realms of animated rose gold Instagram templates in Photoshop is a journey of creativity and engagement. As you explore the dynamic features, customize the aesthetic, and share your animated posts, remember that each visual element contributes to your online presence. May your rose gold animations captivate and resonate with your audience, fostering a connection that extends beyond the screen. Embrace the elegance of rose gold, infuse your brand with a touch of sophistication, and may your animated Instagram posts stand as a testament to the fusion of artistry and digital storytelling. May your social media endeavors shine with the radiant allure of rose gold, captivating viewers and leaving an indelible mark in the ever-evolving landscape of digital expression.