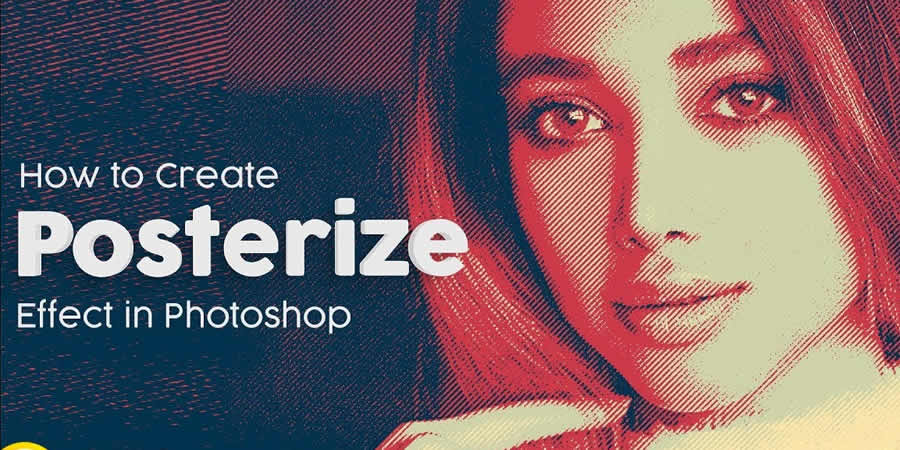Introduction:
In the realm of digital design and visual artistry, the double light effect stands as a captivating technique that adds drama, depth, and a touch of surrealism to images and compositions. Inspired by the interplay of light and shadow, this effect transforms ordinary photographs into mesmerizing works of art that evoke a sense of mystery and intrigue. Whether used in digital art, photo manipulation, or graphic design, mastering the creation of the double light effect in Adobe Photoshop offers designers and artists a versatile tool for unleashing their creativity and pushing the boundaries of visual expression. In this comprehensive guide, we will embark on a journey through step-by-step techniques, expert tips, and creative strategies to master the art of creating the double light effect in Photoshop.
Understanding the Double Light Effect:
The double light effect is characterized by the use of contrasting light sources to illuminate different parts of an image, creating a striking visual contrast between light and shadow. This effect often employs vibrant colors, bold shapes, and dynamic compositions to enhance the surreal and otherworldly atmosphere of the image. By leveraging techniques such as layer blending modes, adjustment layers, and masking, designers can achieve stunning results that captivate viewers and transport them into a world of imagination and fantasy.
Now, let’s delve into the step-by-step process of creating the double light effect in Adobe Photoshop:
Step 1: Setting Up the Document:
Begin by opening Adobe Photoshop and importing the image you wish to apply the double light effect to. Choose an image with strong contrast and distinct shapes, as these will be emphasized by the lighting effect.
Step 2: Duplicating the Background Layer:
With the image layer selected, duplicate the background layer by pressing Ctrl/Cmd + J or by right-clicking on the layer and selecting “Duplicate Layer.” This duplicate layer will serve as the base for applying the double light effect, preserving the original image layer for reference.
Step 3: Creating the Light Sources:
Identify the areas of the image that you want to illuminate with the double light effect. Use the Brush tool (B) to paint two separate light sources onto the duplicate layer, one for each side of the image. Experiment with different brush sizes, opacities, and colors to achieve the desired effect.
Step 4: Adjusting Layer Blending Modes:
With the light source layers selected, experiment with different layer blending modes to blend the light sources with the underlying image layer. Overlay, Screen, and Lighten blending modes often work well for creating vibrant, glowing effects that simulate light sources.
Step 5: Adding Adjustment Layers:
To further enhance the double light effect and create a more dynamic composition, consider adding adjustment layers such as Levels, Curves, or Hue/Saturation. These adjustment layers allow you to fine-tune the colors, tones, and contrast of the image, adding depth and dimension to the lighting effect.
Step 6: Masking and Refinement:
Take the time to refine the double light effect by using layer masks to selectively reveal or conceal parts of the light sources. Use the Brush tool (B) with a soft brush to paint on the layer masks, adjusting the opacity and flow to blend the light sources seamlessly with the underlying image.
Step 7: Adding Secondary Effects:
To enhance the surreal and otherworldly atmosphere of the double light effect, consider adding secondary effects such as lens flares, sparks, or particles. Use custom brushes or pre-made brush packs to add these effects to the image, experimenting with different blending modes and opacities to achieve the desired look.
Step 8: Fine-Tuning and Adjustment:
Take the time to fine-tune and adjust the double light effect to achieve the desired look and feel. Experiment with different colors, opacities, and blending modes to create a visually striking composition that captures the essence of the lighting effect.
Step 9: Adding Depth and Dimension:
To add depth and dimension to the double light effect, experiment with techniques such as depth of field, perspective, and motion blur. Use filters and adjustment layers to simulate depth cues such as atmospheric perspective, focal blur, or motion effects, adding realism and depth to the composition.
Step 10: Final Touches and Exporting:
Once you’re satisfied with the double light effect and overall composition, take the time to make any final adjustments or refinements to the design. Fine-tune the colors, contrast, and overall atmosphere to ensure that the effect enhances the mood and aesthetic of the artwork. When you’re happy with the final result, save your work and export the design in a high-quality format suitable for your intended use.
Advanced Techniques and Tips:
In addition to the basic steps outlined above, consider exploring advanced techniques and tips to further enhance the double light effect:
- Texture Overlays: Experiment with incorporating texture overlays or pattern fills to add depth and visual interest to the double light effect. Textures such as grunge, paper, or noise can enhance the surreal and otherworldly atmosphere of the effect, adding richness and complexity to the composition.
- Color Gradients: Use gradient maps or color gradients to add depth and dimension to the double light effect. Experiment with different color schemes and blending modes to create dynamic color transitions and visual effects, adding visual interest and complexity to the composition.
- Custom Brushes: Create custom brushes to add unique and personalized elements to the double light effect. Experiment with brushes that mimic specific lighting effects, such as lens flares, sparks, or light rays, to add authenticity and detail to the composition.
- Animation Effects: For multimedia projects or digital artworks, consider adding animation effects to the double light effect to create dynamic and interactive visuals. Use keyframes and animation tools in Photoshop or export the design to a video editing software for further customization.
Conclusion:
In conclusion, mastering the creation of the double light effect in Adobe Photoshop offers designers and artists a powerful and versatile tool for creating visually striking compositions that command attention and evoke emotion.