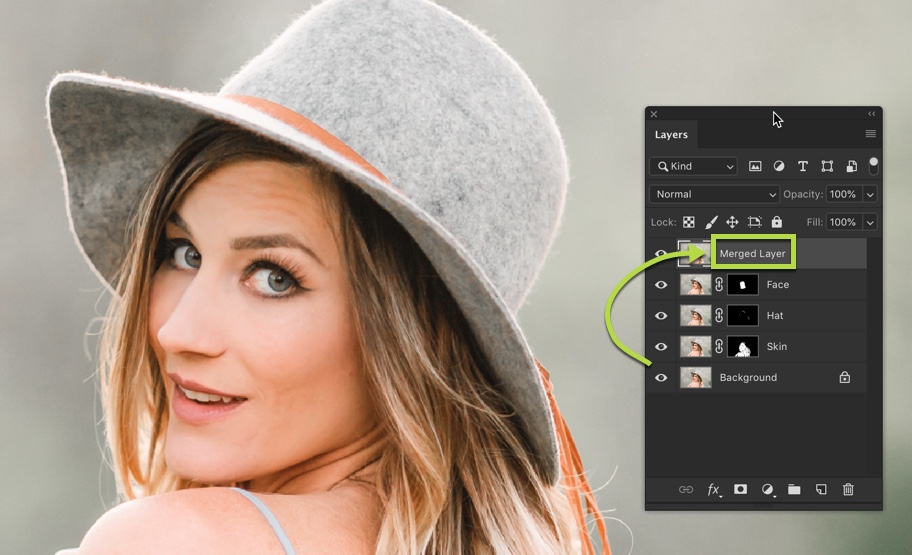Introduction:
Adobe Photoshop, a powerhouse in digital design, enables users to unleash their creativity through a myriad of tools and effects. Among these, creating a gold text effect stands out as a captivating way to infuse elegance and opulence into typography. This comprehensive guide takes you through the step-by-step process of crafting a stunning gold text effect in both Photoshop CC and CS6, combining artistic flair with technical precision.
Setting the Stage: Preparing Your Canvas
- Open Photoshop and Create a New Document: Launch Photoshop and create a new document by navigating to File > New. Specify the dimensions and resolution based on your project requirements.
- Select the Type Tool (T): Activate the Type Tool (T) from the toolbar. Choose a font that complements the desired aesthetic – ornate and bold fonts work exceptionally well for a gold text effect.
- Set the Text Color to Black: Before applying the gold effect, set your text color to black. This will serve as the base for the gold overlay and create a more realistic appearance.
Creating the Gold Text Effect:
- Apply a Gradient Overlay: Double-click on the text layer to open the Layer Style panel. Navigate to the “Gradient Overlay” option. Choose a gold gradient or create a custom gradient by selecting warm tones such as yellows and oranges.
- Adjust Gradient Overlay Settings: Fine-tune the gradient overlay settings. Experiment with the blend mode, opacity, and angle to achieve a natural and reflective gold appearance. This step lays the foundation for the gilded texture.
- Add a Bevel and Emboss Effect: Still within the Layer Style panel, select “Bevel & Emboss.” Adjust the settings to create a subtle 3D effect that simulates the raised surface of gold lettering. Play with the depth, size, and soften values until satisfied.
- Introduce Texture with Pattern Overlay: To enhance the realism of the gold texture, incorporate a subtle pattern overlay. Choose a seamless gold texture or pattern, adjusting the scale and opacity to achieve the desired level of detail.
- Fine-Tune Saturation and Vibrance: Gold text should exhibit warmth and richness. Use adjustment layers like Hue/Saturation and Vibrance to fine-tune the overall color balance. Increase the saturation and vibrance slightly for a luscious gold tone.
Adding Highlights and Shadows:
- Create a New Layer for Highlights: Generate a new layer above the text layer. Using a soft brush, paint subtle highlights on the edges of the text where light would naturally hit. Adjust the layer’s blend mode and opacity for a realistic sheen.
- Introduce Shadows for Depth: Similarly, create a new layer for shadows. Apply shadows to the opposite sides of the highlighted areas, simulating depth and dimension. Adjust the layer’s blend mode and opacity to maintain a balanced appearance.
Refining and Perfecting:
- Fine-Tune Layer Styles: Return to the Layer Style panel and refine the settings for Gradient Overlay, Bevel & Emboss, and Pattern Overlay. Pay attention to the nuances, ensuring that the gold text effect aligns with your vision.
- Experiment with Layer Blending Modes: Experiment with different layer blending modes for the text layer and additional highlight/shadow layers. Overlay, Soft Light, and Color Dodge can enhance the metallic shimmer of the gold text.
- Incorporate Additional Elements: To enhance the overall composition, consider incorporating additional design elements like swirls, flourishes, or decorative motifs. Apply the same gold effect to these elements for a cohesive look.
Saving and Exporting:
- Merge Layers if Necessary: Once satisfied with the gold text effect, consider merging the layers for simplicity and organization. Right-click on the layers and choose “Merge Visible” or select the layers and press Ctrl (Cmd) + E.
- Save or Export the Final Image: Save your project file in Photoshop format (.PSD) to preserve layers for future edits. When ready to share or use the image, export it in a suitable format such as JPEG or PNG.
Conclusion:
Creating a gold text effect in Photoshop CC and CS6 combines technical expertise with artistic intuition. By leveraging layer styles, gradients, and meticulous adjustments, you can transform ordinary text into a dazzling manifestation of opulence. Whether for graphic design projects, branding materials, or artistic endeavors, the allure of a gold text effect adds a touch of sophistication and grandeur. Experiment, refine, and let your creativity shine as you master the art of gilded text in the realm of Adobe Photoshop.