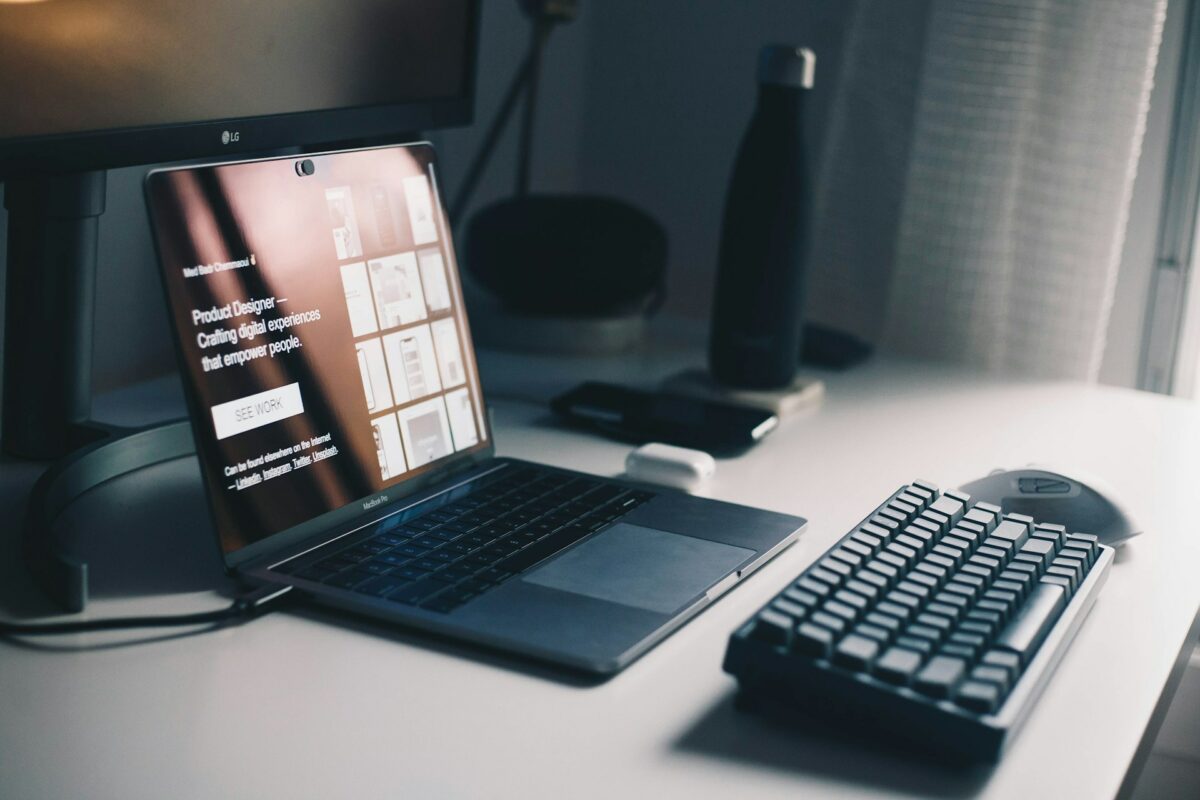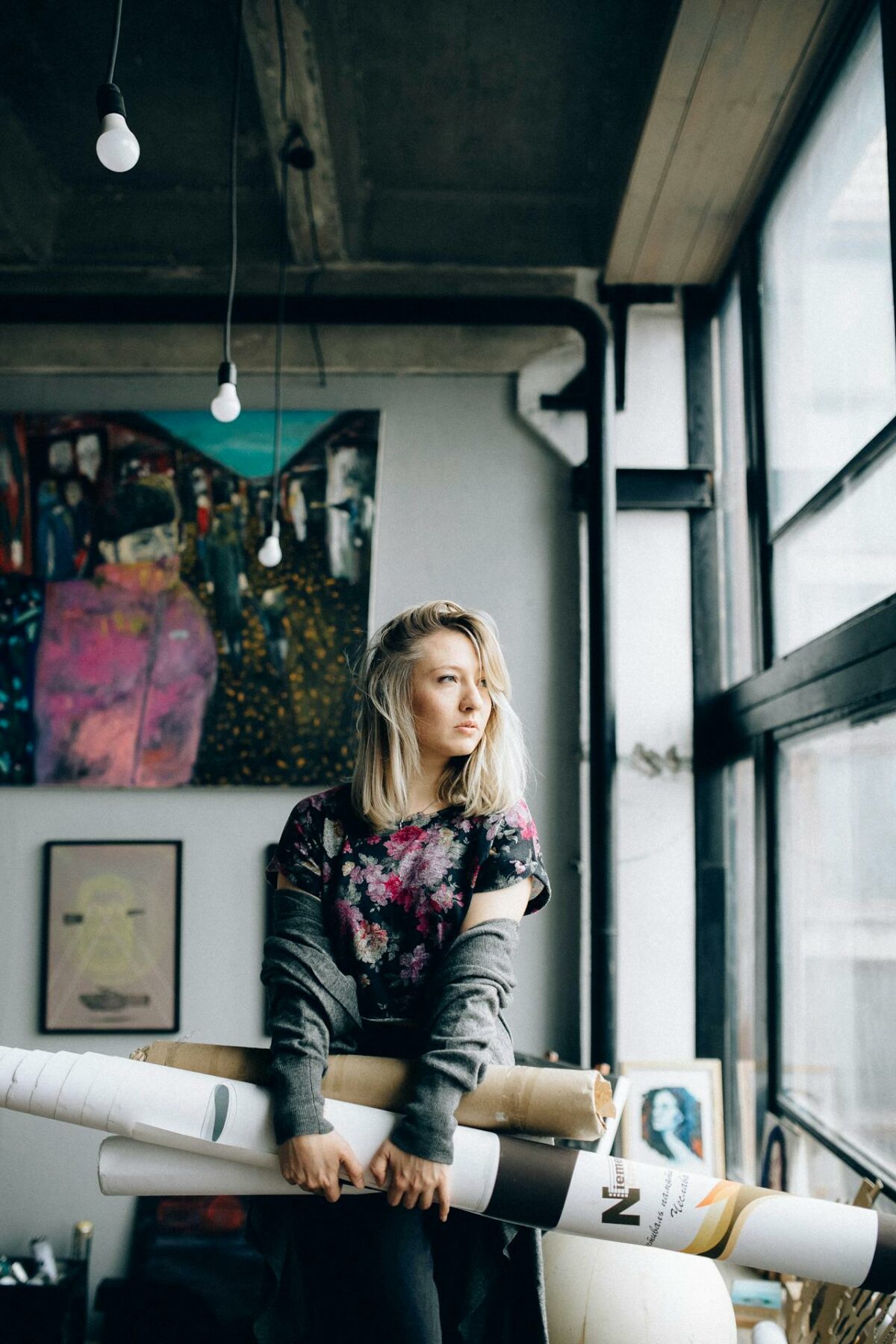Understanding Content-Aware Fill for Easy Editing
When you work with photos, there will always be times when you need to get rid of things you don’t want, distractions, or even whole backgrounds. The Content-Aware Fill tool in Photoshop is one of the best tools for making clean, natural-looking changes without having to spend hours cloning or patching by hand. By looking at the pixels around the image and automatically filling in any gaps that are found, this program lets you fix or change photos with an amazing level of accuracy.
What Does It Mean to Fill with Content?
Material-Aware Fill is a feature in Adobe Photoshop that uses AI-driven algorithms to look at the parts of a picture that are nearby and then create new material to replace the parts that have been chosen. It also uses textures, colors, and lighting to make sure the change looks smooth. This is different from just copying pixels.
When to Use Content-Aware Fill
Here are some situations where this tool is very helpful:
- taking people or things out of backgrounds that are already full
- getting rid of any signs, wires, or flaws that aren’t wanted
- Making backdrops bigger so they can be cropped or used in a design
- Fixing broken photos by adding back features that are missing
- Getting rid of any distractions that might be in landscape or product photography
How to Use the Content-Aware Fill: A Guide
You can turn on the functionality by doing a few simple things:
- Choose: You can use tools like the Lasso Tool, the Marquee Tool, or the Quick Selection tool to highlight the area or item you want to get rid of.
- To start, open the Fill Menu. To get to Content-Aware Fill, click on Edit in the top menu bar.
- When you choose the Refine in the Workspace option, Photoshop will open the Content-Aware Fill workspace. You can look at the results and change the sample area in this workspace.
- When you’re happy with the area you’ve chosen, click the OK button, and Photoshop will fill it in with the new material.
Learning about the Content-Aware Workspace
You can change the quality of the edit in a number of ways in the workspace, such as:
- The Sampling Brush Tool lets you add or remove areas from the area that Photoshop uses as a reference.
- The Color Adaptation feature changes the tones so that filled areas blend in better with the pixels around them.
- Rotation adaptation is a useful technique for patterns or textures that change direction.
- You can choose whether the result should be applied to the current layer, a new layer, or a copy of the current layer in the output settings.
Easy Suggestions for Changes
To get the most out of Content-Aware Fill, think about the following tips:
- Work with Clean Selections: A selection that is exact will lead to results that are more accurate.
- Use a new layer: Output to a new layer so you can make changes later that won’t hurt anything.
- Use with the Clone Stamp Tool: Sometimes, Content-Aware Fill will get you 90% of the way there, and the Clone Stamp will fix the rest.
- Pay Close Attention to the Details: Even small distractions can ruin an otherwise good edit, so make sure to go over your work carefully.
- Try out different sampling areas; it’s common for the final result to get better when you take away or add reference zones.
How to Avoid the Most Common Mistakes
Content-Aware Fill is strong, but it does have some problems. Be careful of these possible problems:
- Too much use of the tool on complicated backgrounds with patterns that repeat, like brick walls
- If you forget to polish the edges, you might leave seams that are hard to see or clear.
- The use of fills on low-resolution photos can make textures that don’t match or that are blurry.
Uses That Go Beyond Getting Rid of Things
Content-Aware Fill is useful for more than just fixing up photos; it can also help you be creative:
- For a design, do you want more sky or background? Canvases that are bigger might help. Use Content-Aware Fill when you want to make the scene bigger in a natural way.
- You can make weird edits or composite effects by taking parts of things out of them through the process of photo manipulation.
- When you restore old images, you put back together parts that are missing or broken.
Once you know how to use Content-Aware Fill, you’ll be able to edit much faster and come up with a lot of new creative ideas. This tool makes sure that your edits look clean and professional, whether you’re fixing up portraits, editing pictures of products, or trying out creative collages.
As you keep using Photoshop, you’ll get better at predicting how it will react to your choices. This will turn what might be a long process into a solution that is so perfect that it almost seems magical.