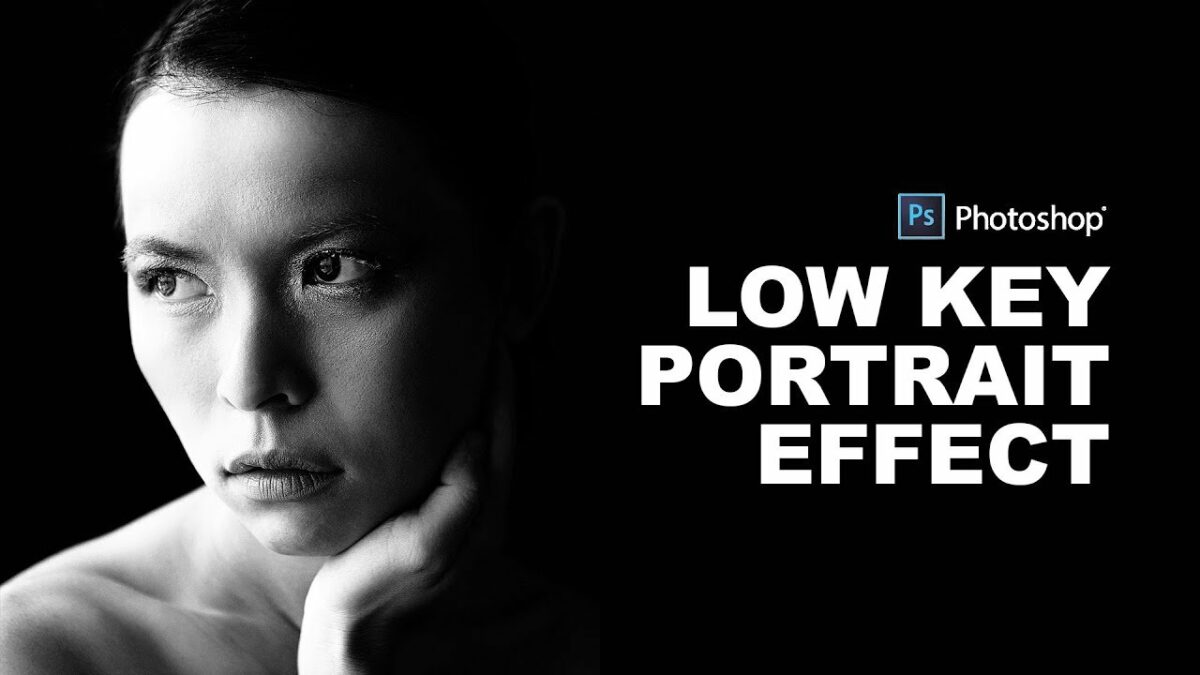Innovative Text Effects: Creating Photoshop Typography That Captures the Eye
Typography is all about choosing the right font—it’s a crucial part of design that conveys meaning, makes people feel something, and grabs their attention. Your content, whether it a YouTube thumbnail, a social media post, or a brand identity, needs attention-grabbing text effects to stand out in today’s crowded digital landscape. Plus, Photoshop is still the be-all and end-all of making creative, daring type.
This tutorial will show you how to use Photoshop to create innovative text effects, which will give your designs a little more personality without overwhelming them with technical terms.
Good typography draws the attention, but excellent typography makes the user stop scrolling. This is why text effects are important in design. Whether you’re designing a logo, a billboard, or a digital ad, being creative with typography makes your work stand out.
Consider the use of typography in movie titles, game banners, or commercial packaging; it is striking, expressive, and easy to remember. You should strive to make your own content sound just like that.
Step One: The Foundations Prior to the Impact
Some groundwork has to be laid before you get into effects:
1. Pick a High-Resolution Canvas To keep the quality of your typography, particularly when printing, begin with a big canvas (at least 2000px wide).
2. Choosing the Appropriate Font
The effects may not be compatible with every typeface. Pick pick typefaces that are clear, bold, and able to manage design elements like outlines, textures, and shadows.
Free and popular choices:
- For headers, use Bebas Neue.
- (Clean and contemporary) Montserrat
- Classical and dramatic impact
3. Photoshop’s Most Popular Text Effects
Let’s take a look at some imaginative effects that even a newbie may use to make their content stand out.
1. Neon Glowing Effect
This lively appearance is a perfect recreation of the look of authentic neon signs.
Actions to take:
- Bold sans-serif font is the way to go when you type.
- To access the “Blending Options,” right-click on the text layer.
2. Make it sparkle by applying an outside glow of a vibrant hue, such as electric blue, pink, or cyan.
- For further depth, try adding Inner Glow.
- For an ethereal sheen, make a duplicate of the layer and use Gaussian Blur on it.
- Make use of it for: Music promotions, game visuals, and event posters.
3. Text that is 3D embossed or extruded
Make your writing seem solid and carved.
What to do:
- Layer Style → Bevel & Emboss may be adopted.
- To get a raised appearance, increase the size and depth.
- To make it stand out from the backdrop, apply a drop shadow.
Duplicating the layer, dragging it diagonally, and filling it with a darker hue will give it a realistic 3D appearance.
Applications: packaging, logos, and badges.
4. Text that explodes with texture overlays.
Flat text may be given life by texture.
Methods for adding texture:
- Locate a metal, paint, or grunge texture that is high resolution.
- Then, right-click and choose “Create Clipping Mask” to place it over your text.
- Select Overlay or Multiply as the blend mode.
- Add dimension by combining with Bevel and Emboss.
- Titles for movies, fitness businesses, and fashion designs are some use cases.
5. Effects using Gradients and Chrome
Looks well with vintage, futuristic, or techy feel.
What to do:
- Layer Style allows you to add a gradient overlay.
- The Screen and Soft Light mix settings are fun to experiment with.
- To get a metallic sheen, combine Inner Shadow with Satin.
- If you want the text to have a glow effect, you may copy it and then blur it.
- Use it for: Tech items, clothing labels, and record covers.
6. Expert Suggestions for Making Your Typography Pop
Maximize contrast. Make sure the text color stands out against the backdrop at all times.
- Prevent crowding. Make some room for your letters by playing about with the tracking and leading of your font.
- Use fewer typefaces. Keep your font choices to no more than two styles per design.
- Employ Smart Objects. You may simply reuse effects and they keep quality.
- Be bold and try new things. To create your own unique style, stack several effects.
7. Save and reuse your styles using our smart workflow.
Create a Photoshop Layer Style preset of your fantastic text effect and save it. This is great for maintaining brand consistency or doing bulk design activities since it allows you to reuse effects on different projects with just one click.
“Imaginative Ways to Apply Text Effects”
Seeking motivation? To help you put your abilities to use, here are a few entertaining project ideas:
- Using neon or 3D lettering as YouTube thumbnails
- Posts of quotes on Instagram that have typefaces with texture or embossing
- Beautifully formatted digital portfolios or resumes
- Product prototypes or personalized wallpapers
- Intros for streams or overlays in gaming
8. Bonus: Features That Assist You in Reaching New Heights
While Photoshop is impressive in and of itself, these add-ons really make the programme fly:
Grunge and light streak effects may be achieved using brush packs.
Free metallic, paper, and wood overlay textures are available here.
Mockup Templates: Visualize your typographic designs in various real-life contexts, including as billboards or product packaging.
Use these font pairing tools to find the perfect fonts that suit your design.
Finally, your typeface is a representation of who you are.
The emotional impact of a piece of text is just as important as its literal meaning. Photoshop provides you the ability to make your design’s typography sing, scream, whisper, or roar.
Therefore, avoid using the system’s default fonts and colors. Your text has the potential to be the visual focus with some imagination and playfulness. To reiterate, experimenting, making errors, and playing about is the key to becoming an expert text effect user. You are not alone; every great designer had to start somewhere.