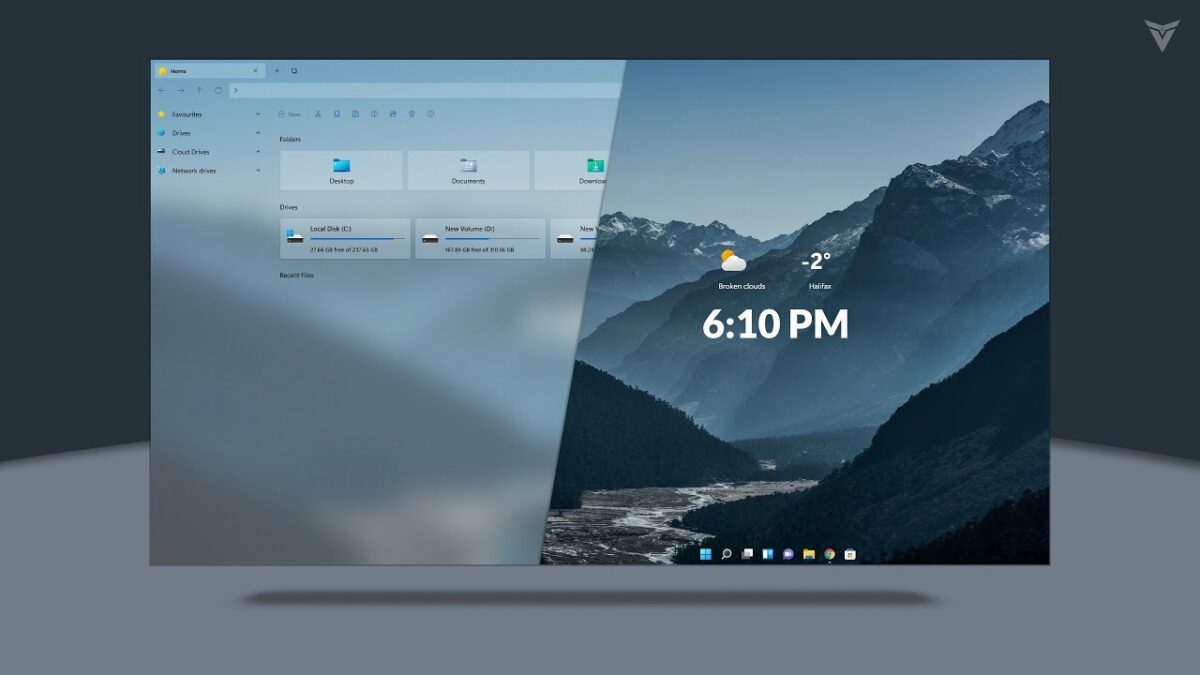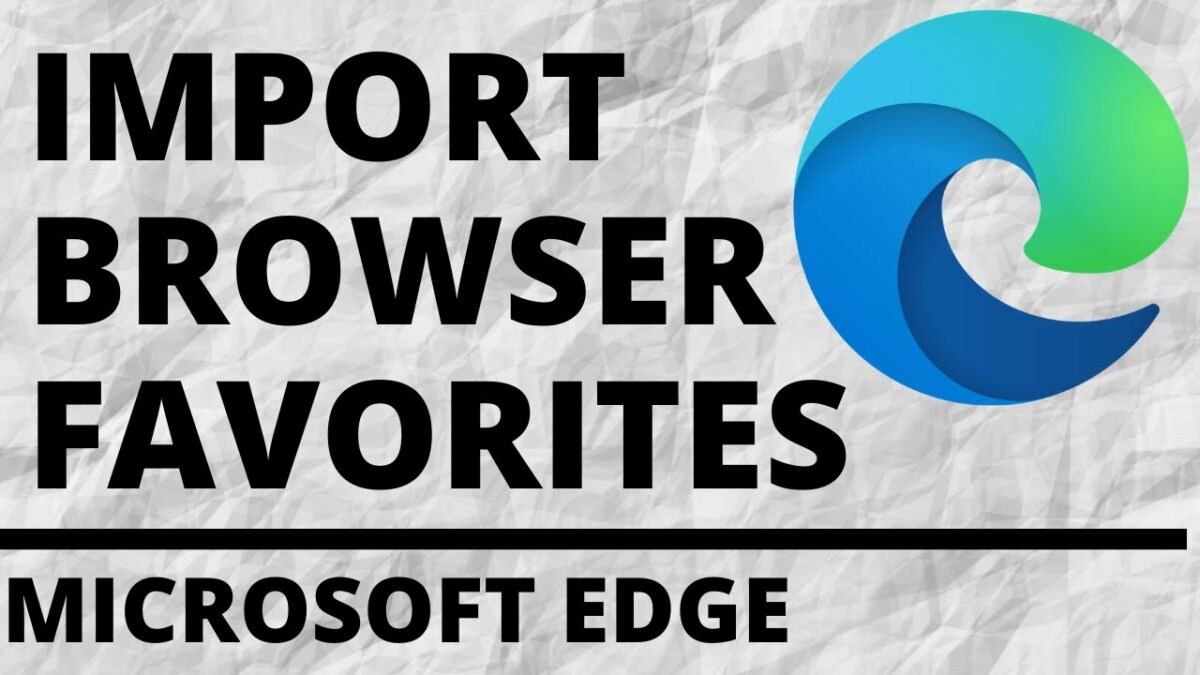Windows 10, Microsoft’s versatile operating system, offers a plethora of customization options to tailor the user experience to your preferences and needs. From tweaking the appearance and behavior of the user interface to fine-tuning system settings and preferences, customizing Windows 10 allows you to create a personalized computing environment that suits your style and workflow. In this extensive guide, we’ll explore a wide range of customization options and techniques to help you unlock the full potential of Windows 10, empowering you to personalize your digital realm and make it truly your own.
Understanding Windows 10 Customization:
Before delving into specific customization options, let’s first establish a foundational understanding of Windows 10 customization and its importance:
- Personalization: Customizing Windows 10 allows you to personalize various aspects of the user interface, including the desktop background, theme colors, icons, and sounds, to reflect your unique style and preferences.
- Productivity: Customization can also enhance productivity by optimizing system settings, taskbar configurations, and shortcut placements to streamline workflow and improve efficiency.
- Accessibility: Customizing Windows 10 can make the operating system more accessible and user-friendly for individuals with specific needs or preferences, such as adjusting text size, color contrast, and input options.
- Identity: Customization allows you to express your identity and individuality through your computing environment, creating a space that feels comfortable and familiar to you.
Customization Options and Techniques:
- Personalize Desktop Background and Themes:
- Customize your desktop background with your favorite wallpapers, photos, or images. Right-click on the desktop, select “Personalize,” and choose from a variety of built-in themes or set your custom background image.
- Customize Colors and Accent:
- Adjust the color scheme and accent colors of Windows 10 to match your preferences. Go to Settings > Personalization > Colors to customize window colors, taskbar colors, and accent colors.
- Modify Taskbar Settings:
- Customize the taskbar by adjusting its position, size, and behavior. Right-click on the taskbar, select “Taskbar settings,” and customize options such as taskbar location, icon size, and taskbar buttons.
- Pin Apps and Shortcuts to Start Menu:
- Pin your favorite apps, programs, and shortcuts to the Start menu for quick access. Right-click on an app or program and select “Pin to Start” to add it to the Start menu.
- Create Desktop Shortcuts and Icons:
- Create desktop shortcuts for frequently used programs, files, or folders for easy access. Right-click on an item and select “Create shortcut” to place it on the desktop.
- Customize File Explorer Options:
- Customize File Explorer to suit your preferences and workflow. Adjust options such as folder view settings, file associations, and navigation pane layout to optimize file management.
- Adjust System Settings:
- Customize system settings and preferences to enhance performance and usability. Explore options in Control Panel or Settings to adjust settings related to display, sound, notifications, and more.
- Install Custom Themes and Skins:
- Install custom themes and skins to completely transform the appearance of Windows 10. Use third-party tools and utilities to apply custom visual styles, icons, and animations.
- Tweak Registry Settings:
- Modify registry settings to customize advanced system configurations and behaviors. Use the Registry Editor to access and modify registry keys and values carefully.
- Explore Third-Party Customization Tools:
- Explore third-party customization tools and utilities to expand your customization options beyond built-in features. Install tools like Rainmeter, WindowBlinds, and Classic Shell to enhance desktop customization and functionality.
Conclusion:
In conclusion, customizing Windows 10 allows you to tailor the operating system to your preferences and needs, creating a personalized computing environment that reflects your style and enhances your productivity. By exploring the customization options and techniques outlined in this guide, you can unlock the full potential of Windows 10 and make it truly your own. Whether you’re adjusting desktop backgrounds, tweaking taskbar settings, or installing custom themes, customization empowers you to create a digital realm that feels comfortable, familiar, and uniquely yours. So go ahead, unleash your creativity, and customize Windows 10 to transform your computing experience into something truly exceptional!