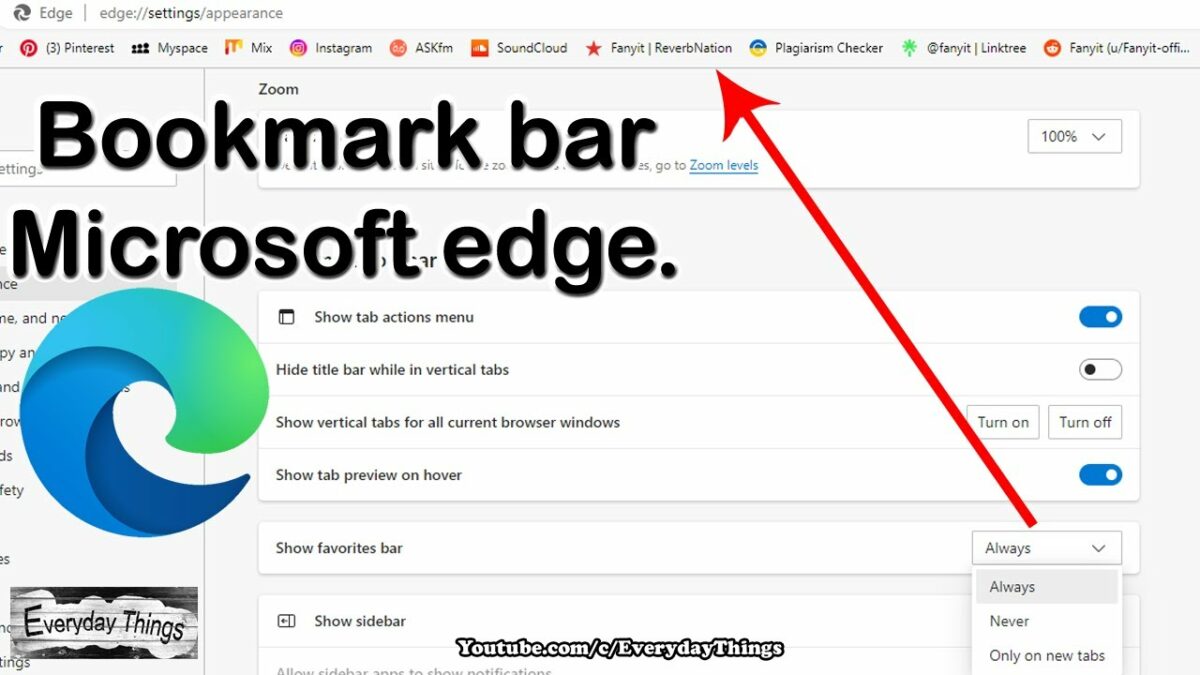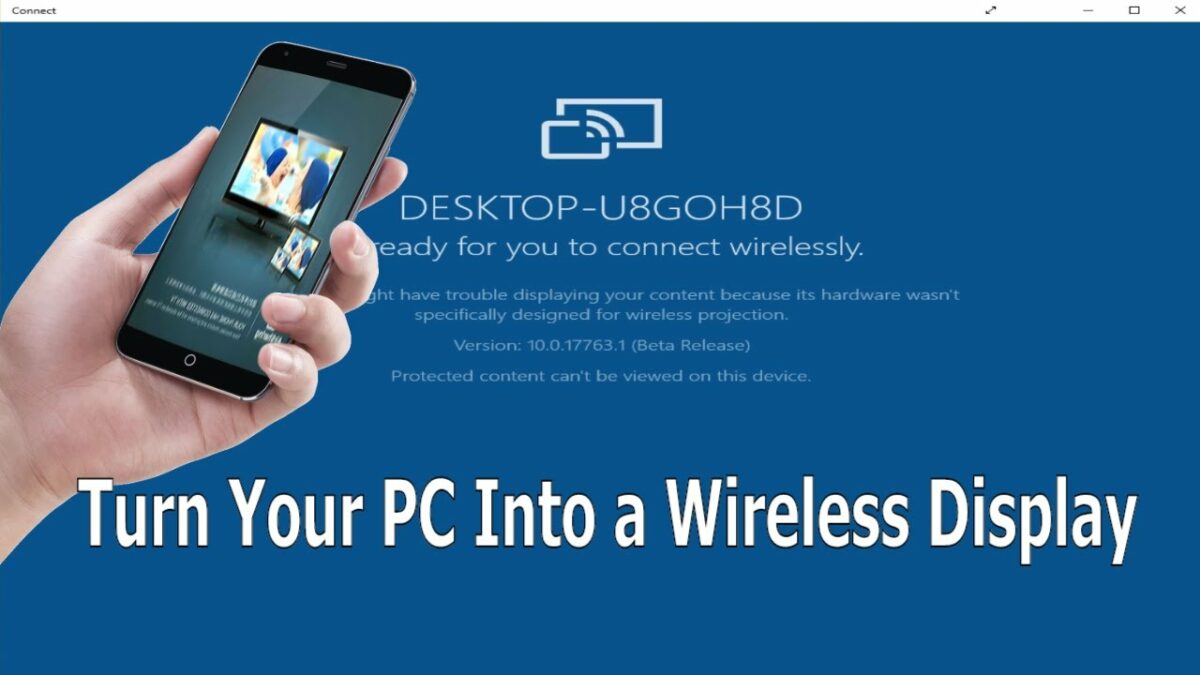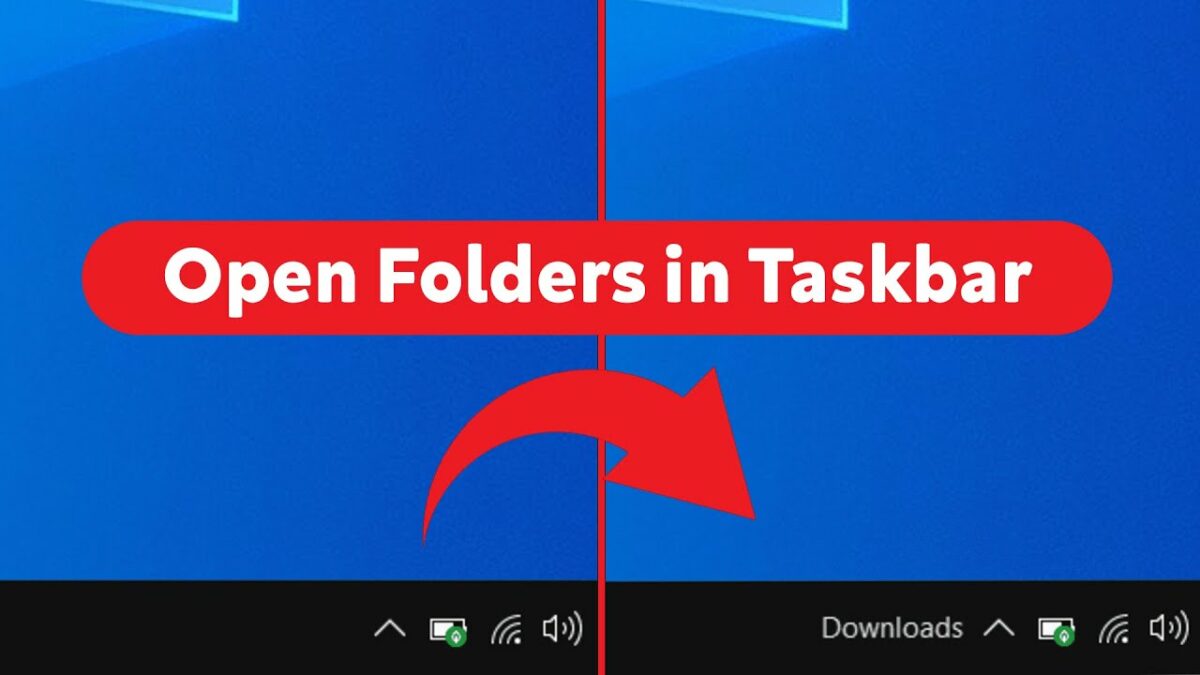Introduction:
In the ever-expanding digital realm, efficient web browsing is essential for both productivity and leisure. Microsoft Edge, the robust web browser integrated into Windows 10, comes equipped with a variety of features designed to enhance the user experience. One such feature is the ability to add favorite sites or bookmarks, allowing users to create a curated collection of frequently visited websites for quick and convenient access. This comprehensive guide explores the diverse methods of adding a favorite site or bookmark in Microsoft Edge, catering to users of all skill levels and preferences.
1. The Significance of Bookmarks: A Gateway to Efficiency
Bookmarks, or favorites, serve as virtual placeholders for websites, enabling users to revisit their preferred online destinations with a single click. By organizing and managing bookmarks, users can streamline their online experience, saving time and ensuring easy access to essential web content.
2. Understanding Microsoft Edge: A Browser with Versatility
Microsoft Edge stands out as a versatile web browser that seamlessly integrates with the Windows 10 operating system. It boasts a user-friendly interface and a range of features designed to optimize browsing, making it an ideal platform for creating and managing bookmarks.
3. Adding a Favorite Site/Bookmark: The Basics
The process of adding a favorite site or bookmark in Microsoft Edge is straightforward and user-friendly. Here’s a step-by-step guide:
- Navigate to the Desired Website:
- Open Microsoft Edge and enter the URL of the website you want to bookmark into the address bar.
- Press Enter to visit the site.
- Access the Favorites Bar:
- Click on the star icon located on the right side of the address bar. This opens the “Add to favorites” menu.
- Choose a Folder (Optional):
- If you want to categorize the bookmark into a specific folder, click on the dropdown menu to select an existing folder or create a new one.
- Edit the Bookmark Name (Optional):
- Modify the name of the bookmark if desired, providing a more personalized and recognizable label.
- Save the Bookmark:
- Click on the “Add” button to save the bookmark. Alternatively, you can use the shortcut combination Ctrl + D to access the same bookmarking options.
This basic method ensures that users can quickly bookmark their favorite websites with minimal effort.
4. Customizing Bookmark Folders: A Hierarchy of Organization
Microsoft Edge allows users to create and customize folders within the Favorites Bar, providing an organized hierarchy for bookmarks. Here’s how to create and manage bookmark folders:
- Create a New Folder:
- While adding a bookmark, click on the “Create in” dropdown menu.
- Choose “Choose another folder” to open the “Edit favorites” window.
- Click on “New folder” to create a new bookmark folder.
- Enter a name for the folder and click “Add.”
- Organize Bookmarks into Folders:
- After creating folders, you can easily organize bookmarks by dragging and dropping them into the desired folder.
Customizing bookmark folders adds a layer of organization, making it easier to manage an extensive collection of bookmarks.
5. Pinning Bookmarks to the Favorites Bar: Quick Access at Your Fingertips
The Favorites Bar in Microsoft Edge offers a convenient space for pinning frequently accessed bookmarks, ensuring quick and direct access to favorite sites. Here’s how to pin bookmarks to the Favorites Bar:
- Add a Bookmark to the Favorites Bar:
- While adding a bookmark, select the “Favorites bar” option from the “Create in” dropdown menu.
- Click “Add” to save the bookmark directly to the Favorites Bar.
- Pin an Existing Bookmark to the Favorites Bar:
- Right-click on an existing bookmark.
- Choose “Show on favorites bar” to pin the bookmark to the Favorites Bar.
Pinning bookmarks to the Favorites Bar creates an easily accessible navigation tool for efficient web browsing.
6. Syncing Bookmarks Across Devices: Seamless Accessibility
For users with multiple devices, Microsoft Edge offers synchronization capabilities, ensuring that bookmarks are accessible across various platforms. To enable bookmark syncing:
- Sign in with a Microsoft Account:
- Ensure that you are signed in with your Microsoft Account on all devices using Microsoft Edge.
- Click on the profile icon in the top-right corner of the browser to access account settings.
- Enable Syncing:
- In the account settings, toggle the switch for “Favorites” to enable bookmark syncing.
Syncing bookmarks across devices promotes a cohesive browsing experience, allowing users to access their favorite sites seamlessly.
7. Exporting and Importing Bookmarks: Transferring Your Collection
Microsoft Edge facilitates the export and import of bookmarks, making it easy for users to transfer their bookmark collection between devices or browsers. Here’s how to export and import bookmarks:
- Export Bookmarks:
- Click on the three dots in the top-right corner to open the menu.
- Go to “Favorites” and select “Manage favorites.”
- Click on “Export favorites” and choose a location to save the bookmark HTML file.
- Import Bookmarks:
- Follow the same path to “Manage favorites.”
- Click on “Import favorites” and select the previously saved HTML file.
Exporting and importing bookmarks provide a versatile solution for users who wish to maintain a consistent bookmark collection across different environments.
8. Utilizing the Edge Collections Feature: Organizing Beyond Bookmarks
Microsoft Edge introduces the Collections feature, allowing users to gather, organize, and share content beyond traditional bookmarks. To use Edge Collections:
- Access Collections:
- Click on the Collections icon (three lines) on the toolbar.
- Start a new collection and add relevant web pages, text, or images.
Collections offer a dynamic and visually oriented approach to content organization, complementing traditional bookmarks.
9. Troubleshooting Bookmarking Issues: Addressing Common Challenges
While adding bookmarks is typically straightforward, users may encounter occasional issues. Here are common challenges and their solutions:
- Syncing Problems: If bookmarks are not syncing across devices, ensure that you are signed in with the same Microsoft Account on all devices and that syncing is enabled in the settings.
- Missing Favorites Bar: If the Favorites Bar is not visible, right-click on an empty space in the toolbar area, hover over “Favorites,” and ensure that the “Show favorites bar” option is selected.
- Importing Errors: If importing bookmarks results in errors, ensure that the HTML file is correctly formatted and compatible with Microsoft Edge.
- Browser Updates: Regularly update Microsoft Edge to the latest version to benefit from bug fixes and improvements.
Conclusion: Streamlining Your Digital Journey with Microsoft Edge Bookmarks
In conclusion, the ability to add favorite sites or bookmarks in Microsoft Edge is a fundamental skill for users seeking an organized and efficient web browsing experience. Whether utilizing the basic bookmarking process, customizing bookmark folders, pinning favorites to the Favorites Bar, or exploring advanced features like bookmark syncing and collections, Microsoft Edge offers a range of tools to cater to diverse user preferences. By mastering the art of bookmarking, users can curate a personalized collection of frequently visited websites, ensuring quick and direct access to valuable online content. As technology evolves, Microsoft Edge continues to provide a user-centric platform that empowers individuals to navigate the digital landscape with ease and efficiency.