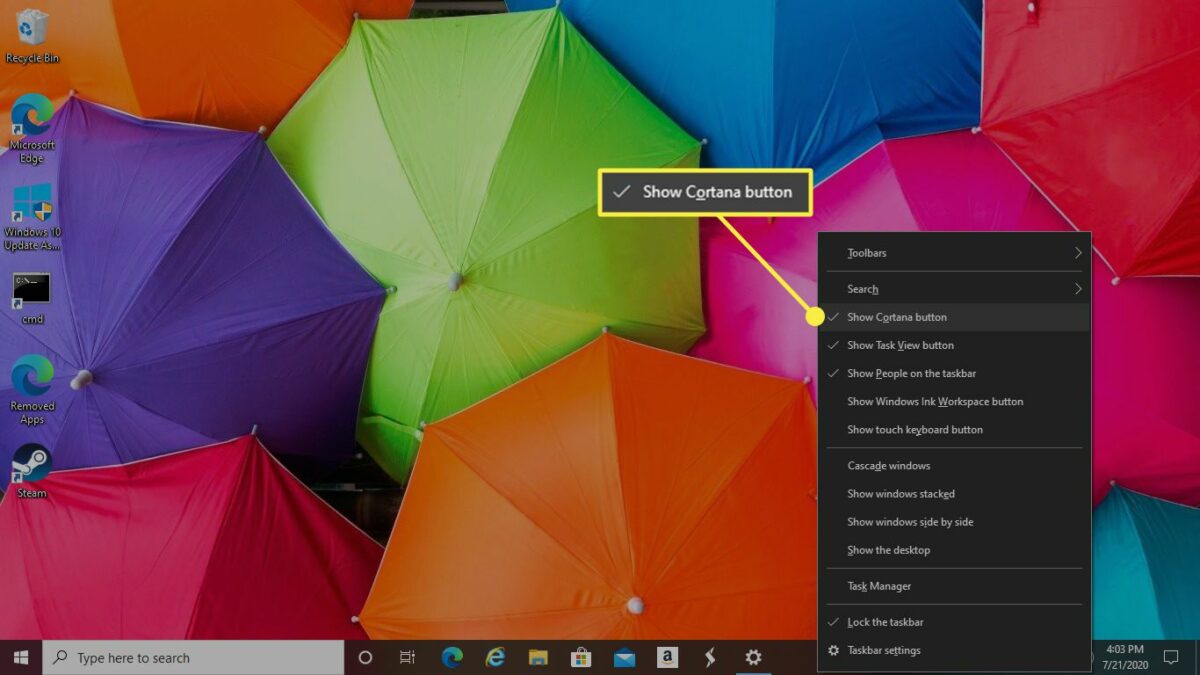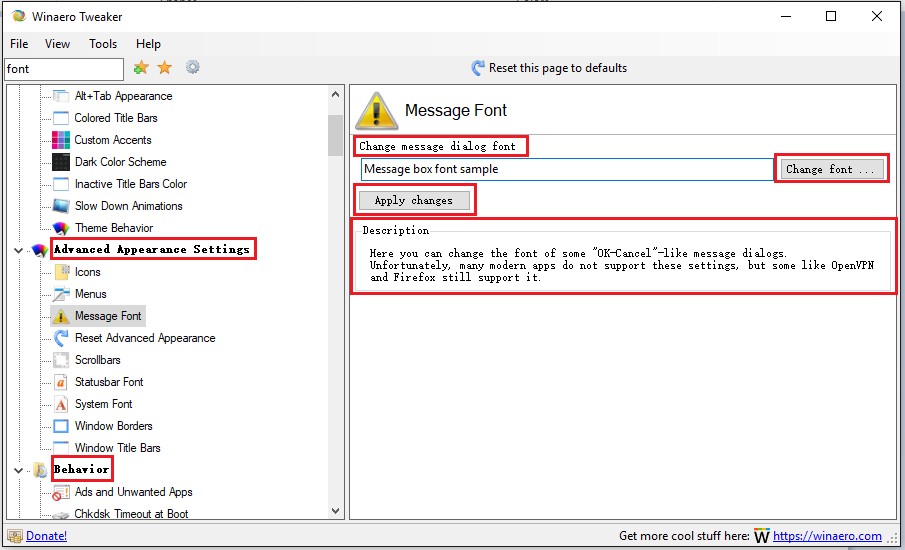Introduction:
Windows 10, Microsoft’s modern operating system, introduced numerous advancements in functionality and design. However, for users who have a fondness for the classic Windows 7 interface, there’s a desire to recapture the look and feel of that era. In this extensive guide, we will explore the intricacies of transforming Windows 10 to resemble Windows 7, providing users with a step-by-step walkthrough, insights into the benefits of this customization, and tips for achieving a nostalgic and familiar computing experience.
Understanding the Nostalgia for Windows 7:
Windows 7, known for its simplicity, familiarity, and stability, remains a beloved operating system among many users. While Windows 10 offers advanced features and security enhancements, some users prefer the classic aesthetic and user interface of Windows 7. Transforming Windows 10 to look and feel like its predecessor can provide a sense of nostalgia and comfort for those who appreciate the earlier design.
Methods to Make Windows 10 Look and Feel Like Windows 7:
Customizing Windows 10 to resemble Windows 7 involves a combination of visual adjustments, tweaks, and third-party tools. The following methods outline how to achieve this nostalgic transformation seamlessly:
Method 1: Classic Shell (Now Open-Shell)
- Download Open-Shell:
- Visit the Open-Shell (formerly Classic Shell) website and download the application.
- Install Open-Shell:
- Run the installer and follow the on-screen instructions to install Open-Shell.
- Configure Start Menu:
- Open the Open-Shell settings and customize the Start Menu to resemble the classic Windows 7 Start Menu.
- Adjust Taskbar Settings:
- Explore additional settings in Open-Shell to adjust the Taskbar appearance and behavior.
Method 2: Taskbar and Start Menu Properties
- Right-Click on the Taskbar:
- Right-click on the taskbar and select “Taskbar settings.”
- Adjust Taskbar and Start Menu:
- Customize the Taskbar and Start Menu settings to resemble Windows 7, including icon behaviors, transparency, and color.
Method 3: Windows Theme and Color Settings
- Open Settings:
- Press “Windows key + I” to open the Settings app.
- Navigate to Personalization:
- In the Settings app, select “Personalization.”
- Choose Themes:
- Navigate to the “Themes” section and select a theme that resembles the Windows 7 interface.
- Adjust Colors:
- Customize colors to match the Windows 7 color scheme for window borders, taskbar, and Start Menu.
Method 4: Icon Pack and System Icons
- Download Windows 7 Icon Pack:
- Search for and download a Windows 7 icon pack from a trusted source.
- Apply Icon Pack:
- Use a third-party tool or manually replace system icons with those from the Windows 7 icon pack.
Method 5: Window Borders and Title Bars
- Install Third-Party Themes:
- Download and install third-party themes that replicate the window borders and title bars of Windows 7.
- Apply Theme:
- Use a tool like UltraUXThemePatcher to apply the third-party theme.
Method 6: System Font and Text Size
- Open Settings:
- Press “Windows key + I” to open the Settings app.
- Navigate to Ease of Access:
- In the Settings app, select “Ease of Access.”
- Adjust Text Size:
- Customize the text size to resemble the font size used in Windows 7.
Method 7: Disable Live Tiles and Cortana
- Right-Click on Start:
- Right-click on the Start button and select “Unpin from Start” for Live Tiles.
- Configure Cortana:
- If desired, configure or disable Cortana to resemble the classic Windows 7 desktop experience.
Considerations and Additional Tips:
- Backup Important Data:
- Before making extensive changes, consider creating a backup or restore point in case any issues arise during customization.
- Check Third-Party Theme Compatibility:
- Ensure that third-party themes and customization tools are compatible with your Windows 10 version to prevent system instability.
- Regularly Update Customization Tools:
- If using third-party tools, check for updates regularly to ensure compatibility with Windows 10 updates.
- Explore Classic Wallpaper:
- Search for classic Windows 7 wallpapers or themes to enhance the nostalgic visual experience.
- Community Forums and Discussions:
- Engage with Windows 10 community forums and discussions to share experiences, discover additional customization tips, and troubleshoot any issues related to transforming Windows 10 to look and feel like Windows 7.
Conclusion:
Transforming Windows 10 to resemble Windows 7 is a nostalgic journey for users who appreciate the classic interface of the earlier operating system. By following the comprehensive methods outlined in this guide, users can effortlessly recapture the look and feel of Windows 7, creating a familiar and comforting computing environment. Embrace the versatility of Windows 10, explore customization possibilities, and immerse yourself in a digital experience that combines the best of both eras. Windows 10 is not just an operating system—it’s a canvas for personal expression and creativity, and transforming it into a Windows 7-like interface is a delightful way to bridge the past with the present.