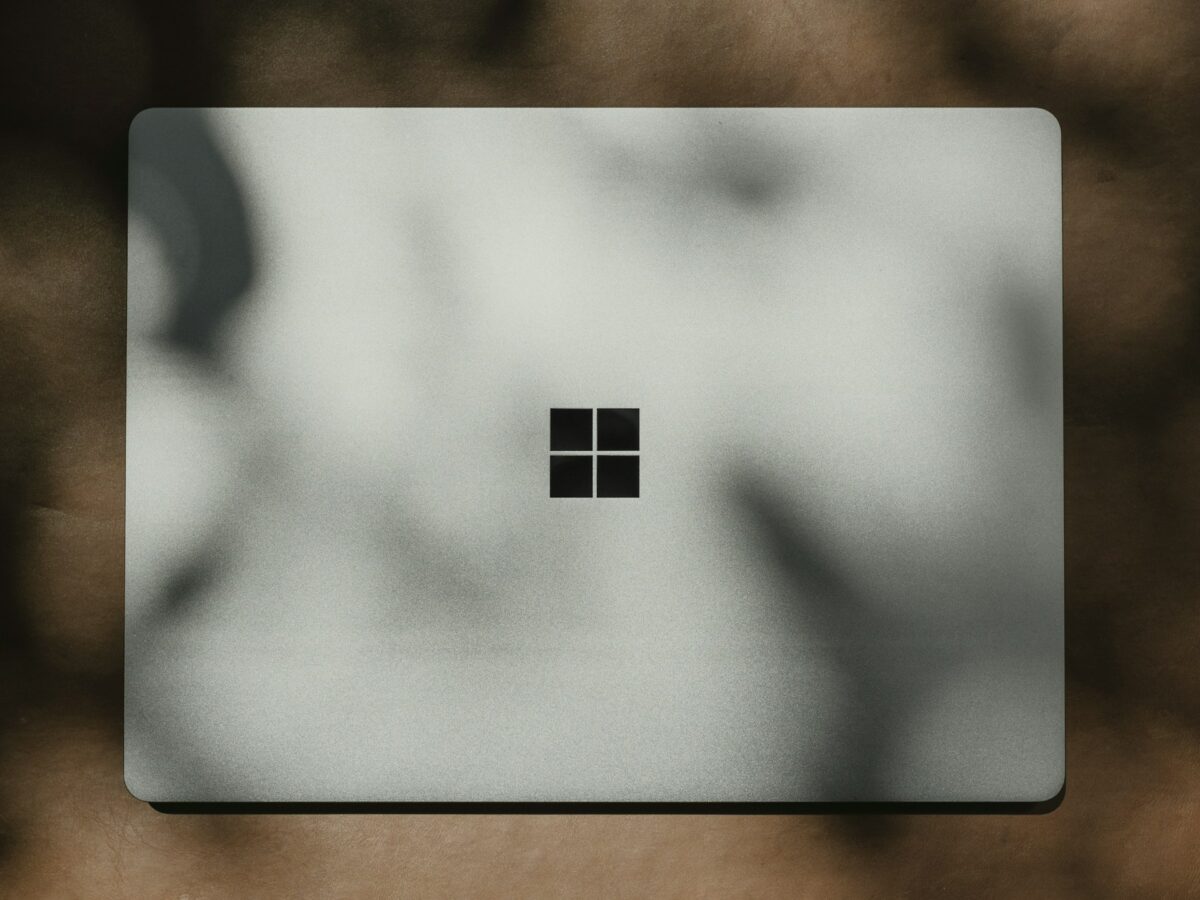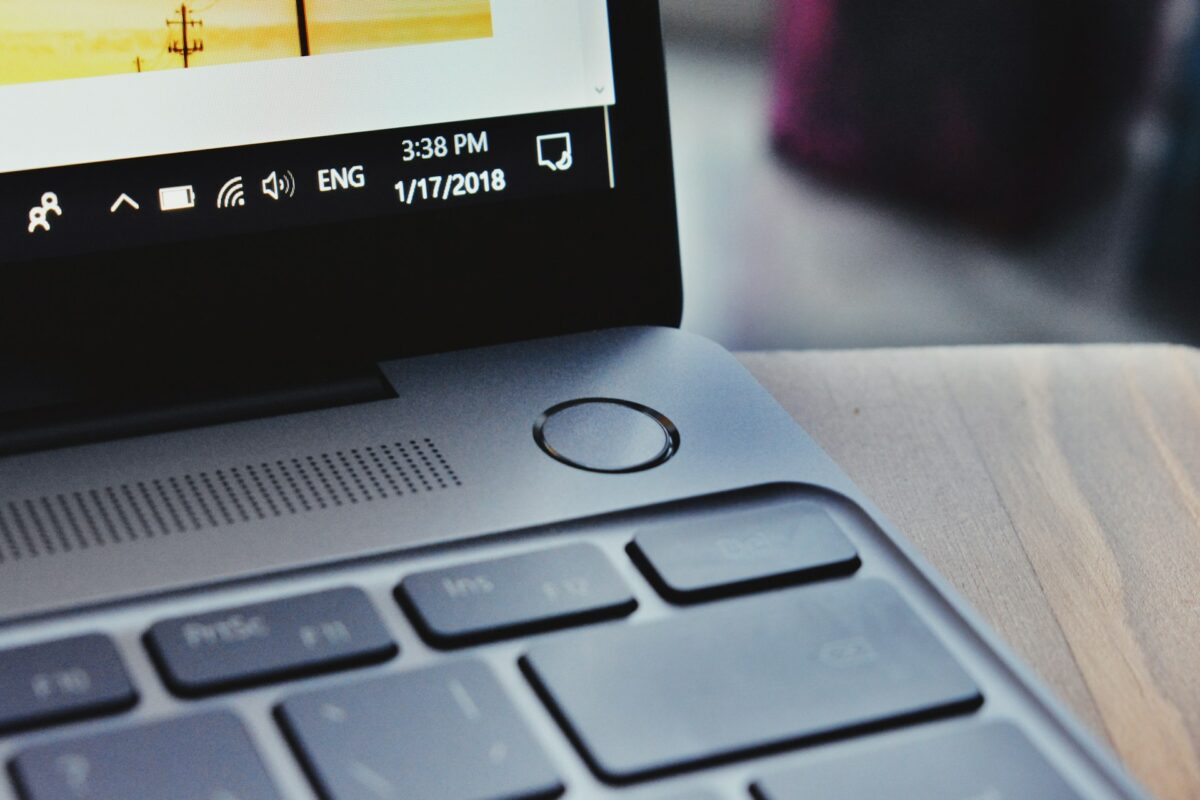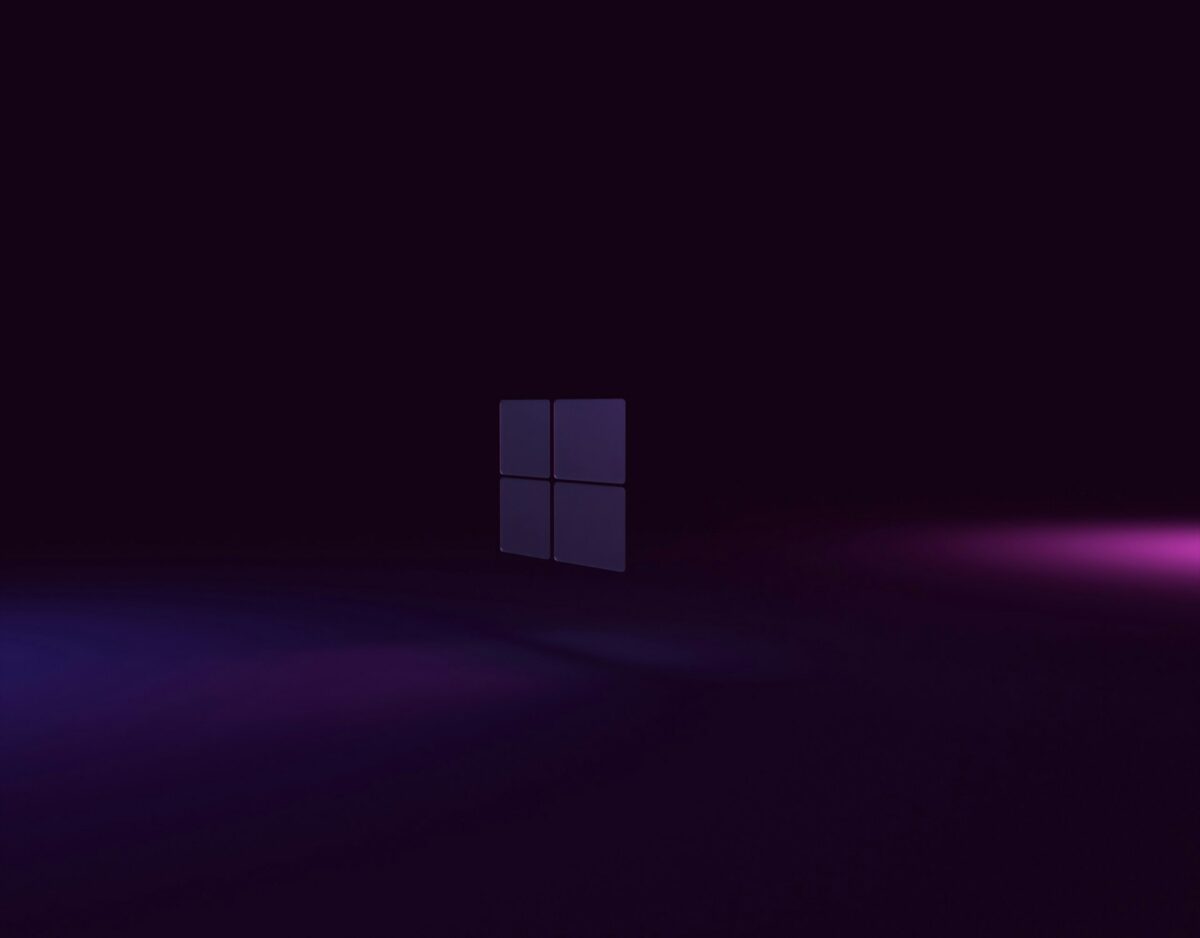Windows 10’s Hidden Features You’ve Most Likely Never Used
The majority of users simply skim the surface of Windows 10’s capabilities, despite the fact that it has been there for years. If only you were aware of them, a number of lesser-known features that are hidden behind the well-known Start menu and taskbar might greatly simplify your life. These Windows 10 hidden treasures are unquestionably worth a try, regardless of whether you’re a student, freelancer, or just someone who enjoys discovering the full potential of their computer.
Yes, there is a secret start menu.
To access the standard menu, most people press the Windows key or click the Start button. However, were you aware that there is a more sophisticated menu? You may quickly access key tools like Device Manager, Event Viewer, Disk Management, and even Command Prompt or PowerShell by right-clicking the Start button (or by pressing Windows + X). With only a few clicks, it functions similarly to a hidden control panel.
Clipboard History: Increase Copying and Improve Pasting
Typically, the previous copied item is pasted when you copy something. However, you can unlock the Clipboard History by pressing Windows + V. This feature makes it simple to paste older objects by keeping track of everything you’ve recently copied. Your favorite clipboard entries can even be pinned for later use. If you manage a lot of text, links, or images, it’s a huge time-saver.
The Keyboard of Hidden Emojis
Indeed, the built-in emoji keyboard in Windows 10 is quite helpful! Simply hit Windows +. (period) or Windows + ; (semicolon) to bring up a mini emoji window where you can add your preferred icons to emails, documents, or conversations. The most recent versions even feature kaomoji and GIFs.
Work and Play Can Be Separated Using Virtual Desktops
Consider utilizing Virtual Desktops if your desktop is always overrun with windows from ten different applications. Click “New Desktop” at the top after pressing Windows + Tab. You can use Ctrl + Windows + Left/Right Arrow to swap between desktops. This is ideal for managing several projects at once or keeping work and play separate.
The ‘God Mode’ Hidden Folder
It sounds dramatic, and it is in a way. God Mode is a secret feature in Windows 10 that allows you to access more than 200 settings in one location. Create a new folder on your desktop and give it the precise name GodMode to activate it.99712043E01C {ED7BA470-8E54-465E-825C}
The symbol will change after you press Enter, and double-clicking it will bring up a supercharged settings window. For tech-savvy users, it is immensely helpful.
Storage Sense: Automated Trash Removal
You may be surprised to learn that Windows 10 uses Storage Sense to automatically remove temporary files, recycle bin contents, and outdated updates. Turn it on by going to Settings → System → Storage. Even when and how it cleans can be altered. It’s a simple method of making space without using external tools.
Integrated Screen Capture for Any App
Although Windows 10 comes with a built-in hidden screen recorder, many individuals download third-party apps simply to record their screens. To access the Xbox Game Bar, press Windows + G. Then, press the record button. Originally intended for gameplay, it can be used in any app window, which makes it ideal for meetings, tutorials, and bug reports.
Helping You Focus: Turn Off the Noise
Try Focus Assist if notifications are interfering with your ability to concentrate. It is located under Settings → System → Focus Assist or in the Action Center. This enables you to filter or halt notifications while working, playing games, or using full-screen apps. When you’re in the zone, there are no more distractions.
Shake to Reduce
Here’s a strange one: if you have several windows open, grab one and shake the title bar. Every other window will immediately shrink. To bring them back, give it another shake. It’s a little thing, but when your screen gets overloaded, it’s weirdly helpful and rewarding.
Concluding remarks
Windows 10 has many useful features that are easy to miss, so it’s not just about the fundamentals. Unlocking even a handful of these hidden tools will help you keep organized, work more quickly, and perhaps even have some fun. Go ahead, experiment with your system and make it wholly unique. When you delve a little more, you’ll be shocked at what it can accomplish.