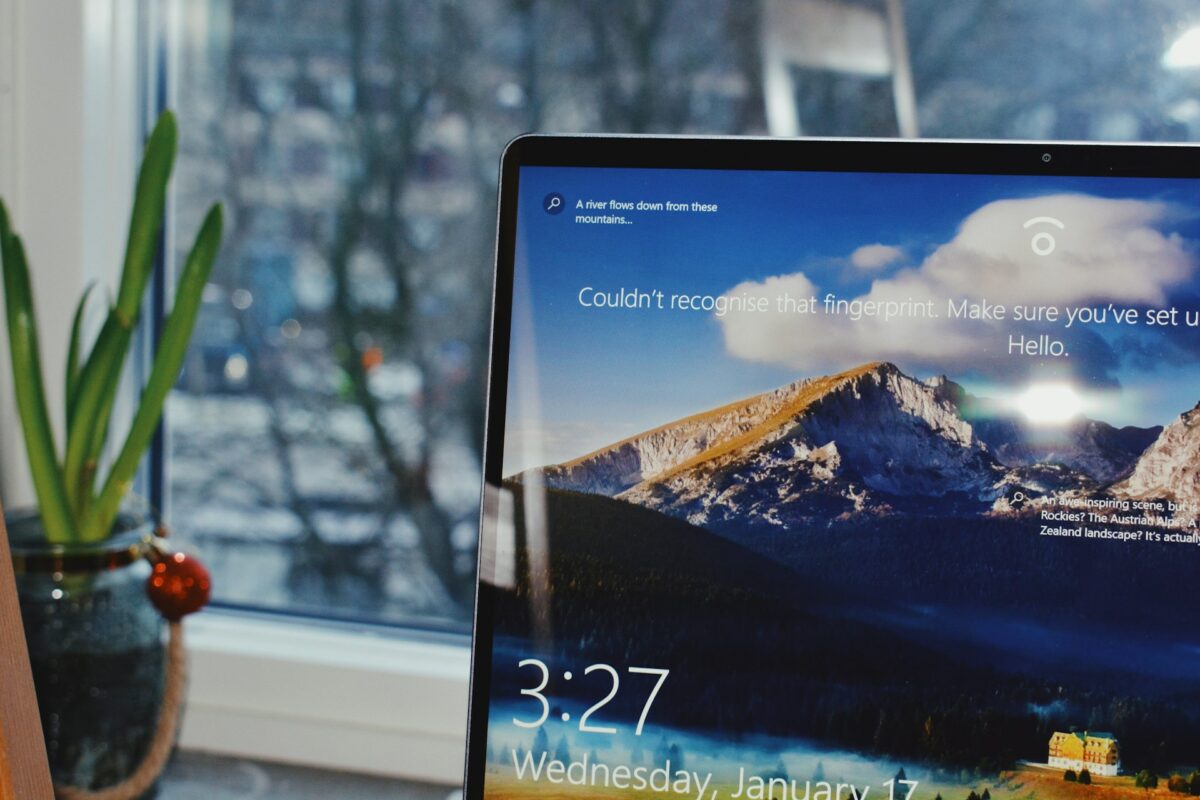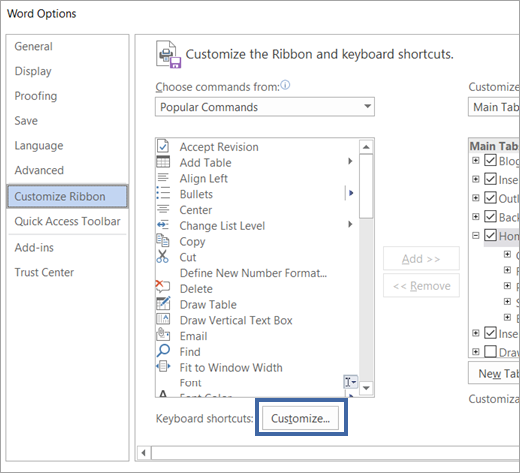10 Most Frequent Windows 10 Issues and Solutions
1. Security Concerns
Navigating all the possible windows difficulties might be frightening, but there are several proven solutions. You must install security software and use strong passwords to prevent hackers from accessing your computer.
To avoid error warnings and other issues, scan and clear the registry using CCleaner regularly.
Finally, updating or patching your system periodically prevents many common Windows difficulties.
2. BSOD
Windows users fear the Blue Screen of Death (BSOD).
This annoying condition may throw off both new and veteran IT experts. Thankfully, a few simple procedures can generally cure the BSOD.
First, update your drivers and remove any viruses.
Run sfc/scannow from the command prompt to scan for corrupt system files, then a memory diagnostic test to check for PC memory issues.
If all else fails, an expert will know what to do.
3. Fix Errors
Update problems might be the most frustrating Windows difficulties.
These issues, from crashes to component failure, may render your computer useless.
With this information, you can rapidly identify and fix any issues, restoring your computer’s full power!
4. Performance Slowness
Slow Windows performance may cause frustratingly lengthy load times, halted apps, and slow internet connectivity. There are various ways to fix the most frequent Windows problems and fix your machine.
A virus check or temporary file cleanup may often speed up a machine.
Good hard disk defragmentation or disabling background heavy apps may also help. Check for any missing driver updates—they may be the key to speeding up Windows.
5. Driver Issues
Driver faults may cause applications and functions to malfunction, making them one of the most aggravating computer concerns. Many driver difficulties have simple Windows remedies, thankfully.
The Device Manager in the Control Panel lets you check your drivers for updates and compatibility. If a driver causes too many problems, you may need to “roll back” it. With these easy methods, you may prevent many Windows driver issues!
6. System freezes/crash
All Windows users have experienced system crashes or freezes. These interruptions may be irritating and time-consuming, but there are various typical remedies depending on the severity. Basic hardware and software conflict troubleshooting may fix simple crashes or freezes, but complicated issues may need a system restoration or repair.
The easiest method to avoid such issues is to find the source, such as defective drivers, malware, and incorrect registry entries.
First and foremost, upgrade your operating system manually or automatically.
7. Network Connectivity Issues
One of the most prevalent Windows concerns is network connection. These include problems connecting to a website, inability to connect to your modem, or frequent and sudden Wifi dropouts.
Restarting the router or internet connection, clearing your Internet browser’s cache and DNS data, verifying all wires and cables, or disabling/enabling the network adapter should get your device back up and running.
8. Printer Issues
No one enjoys printer issues, particularly when they seem to appear suddenly. There are always solutions for printers that won’t print or produce blank pages.
Checking for blocked nozzles or low ink levels, disconnecting and replugging the printer, checking connectors, and upgrading Windows drivers are frequent fixes. A few easy procedures may fix your printer quickly.
9. Application-Specific Errors
Computer problems may be irritating and time-consuming. Especially when the faults are application-specific! If your PC runs Windows, learn about some typical problem kinds to fix program errors quickly.
File permission, hardware incompatibility, missing databases or files, and memory allocation difficulties are frequent Windows concerns. Identifying and fixing these problems can help you get back to using your application fast.
10. Data loss/file corruption
Windows users know the pain of file corruption and data loss. All your carefully preserved papers might go if a dependable file becomes useless. This Windows problem occurs more frequently than you believe, but there are simple fixes.
From recovering backups to validating hard disk integrity, these ways help correct damaged files and restore data quickly!