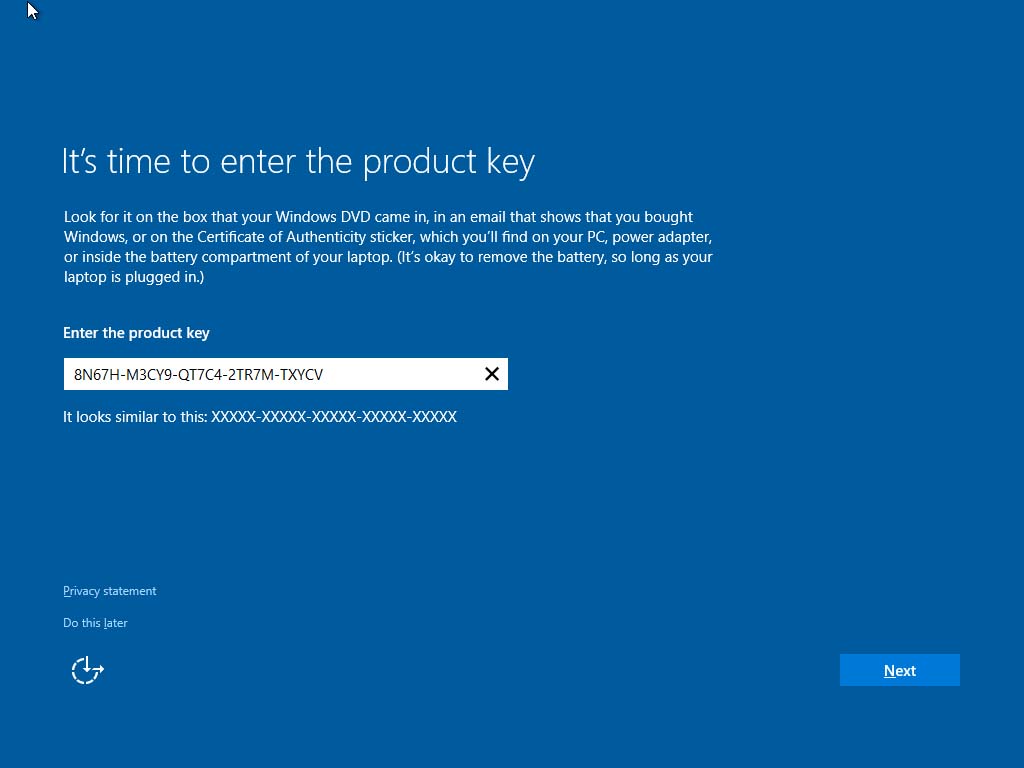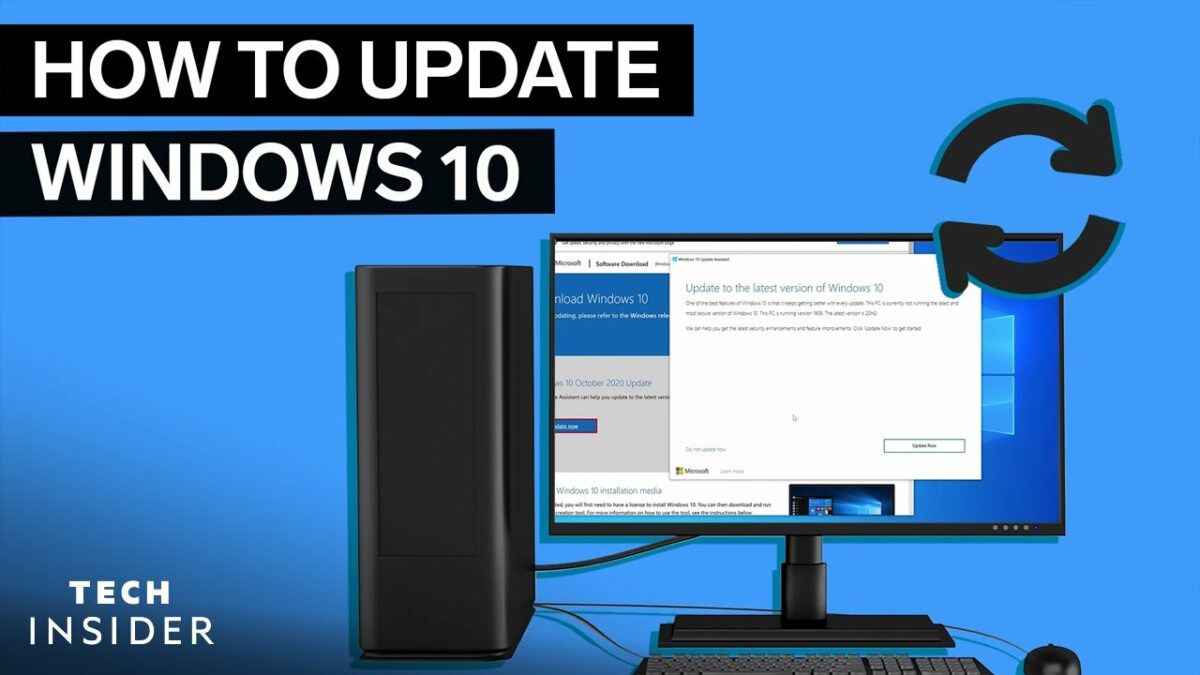In a groundbreaking move, Microsoft has bridged the gap between two of the most widely used operating systems by enabling Windows 10 users to run Android apps directly on their PCs. This integration not only expands the functionality of Windows 10 but also offers users the convenience of accessing their favorite Android apps without the need for additional hardware or software. In this extensive guide, we’ll explore the steps and methods to run Android apps on Windows 10, enabling you to harness the full potential of your PC and seamlessly integrate Android functionality into your computing experience.
Understanding the Integration:
Before diving into the specifics, let’s first understand the significance of this integration and how it benefits Windows 10 users:
- Expanded App Ecosystem: By allowing access to Android apps, Windows 10 users gain access to a vast library of applications that were previously exclusive to Android devices. This includes popular apps for productivity, entertainment, communication, and more.
- Enhanced Productivity: Running Android apps on Windows 10 enhances productivity by providing seamless access to mobile apps alongside traditional desktop applications. Users can switch between apps seamlessly, streamlining workflows and tasks.
- Consistency Across Devices: With the integration of Android apps, users can enjoy a consistent experience across their Windows 10 PC and Android devices. This allows for seamless transitions between devices and ensures that users can access their favorite apps regardless of the platform they are using.
Methods for Running Android Apps on Windows 10:
There are several methods available for running Android apps on Windows 10, each offering its own set of features and capabilities:
- Using the Your Phone App:
- Microsoft’s Your Phone app allows users to link their Android device to their Windows 10 PC, enabling seamless integration between the two platforms. Once linked, users can access their Android apps directly from their PC and interact with them using their mouse, keyboard, or touchscreen.
- Using Emulators:
- Emulators such as BlueStacks, LDPlayer, and NoxPlayer allow users to run Android apps on their Windows 10 PC by creating a virtual Android environment. Users can install and run Android apps within the emulator, mimicking the experience of using an Android device.
- Using Third-Party Solutions:
- Some third-party solutions, such as Microsoft’s Project Astoria (now discontinued), aim to bring Android app compatibility directly to the Windows 10 platform. While these solutions may offer native integration, they may also come with limitations and compatibility issues.
Steps to Run Android Apps on Windows 10 Using Your Phone App:
Here’s a step-by-step guide to running Android apps on Windows 10 using the Your Phone app:
- Install Your Phone App:
- Download and install the Your Phone app from the Microsoft Store on your Windows 10 PC.
- Link Your Android Device:
- Open the Your Phone app on your PC and follow the on-screen instructions to link your Android device. You may need to download and install the Your Phone Companion app on your Android device from the Google Play Store.
- Grant Permissions:
- Grant the necessary permissions on both your PC and Android device to allow them to communicate with each other.
- Access Android Apps:
- Once your devices are linked, you can access your Android apps directly from the Your Phone app on your PC. Simply select the desired app from the list and click on it to open and interact with it.
- Interact Seamlessly:
- You can interact with Android apps using your mouse, keyboard, or touchscreen, depending on your preference. The apps will run in their own window on your PC, allowing for seamless multitasking and productivity.
Conclusion:
In conclusion, the ability to run Android apps on Windows 10 represents a significant advancement in cross-platform integration and functionality. By leveraging methods such as the Your Phone app or emulators, Windows 10 users can seamlessly access and interact with their favorite Android apps directly from their PC. This integration not only expands the app ecosystem available to Windows 10 users but also enhances productivity and convenience by providing a unified computing experience across devices. So go ahead, explore the possibilities, and unlock the full potential of your Windows 10 PC by running Android apps with ease!