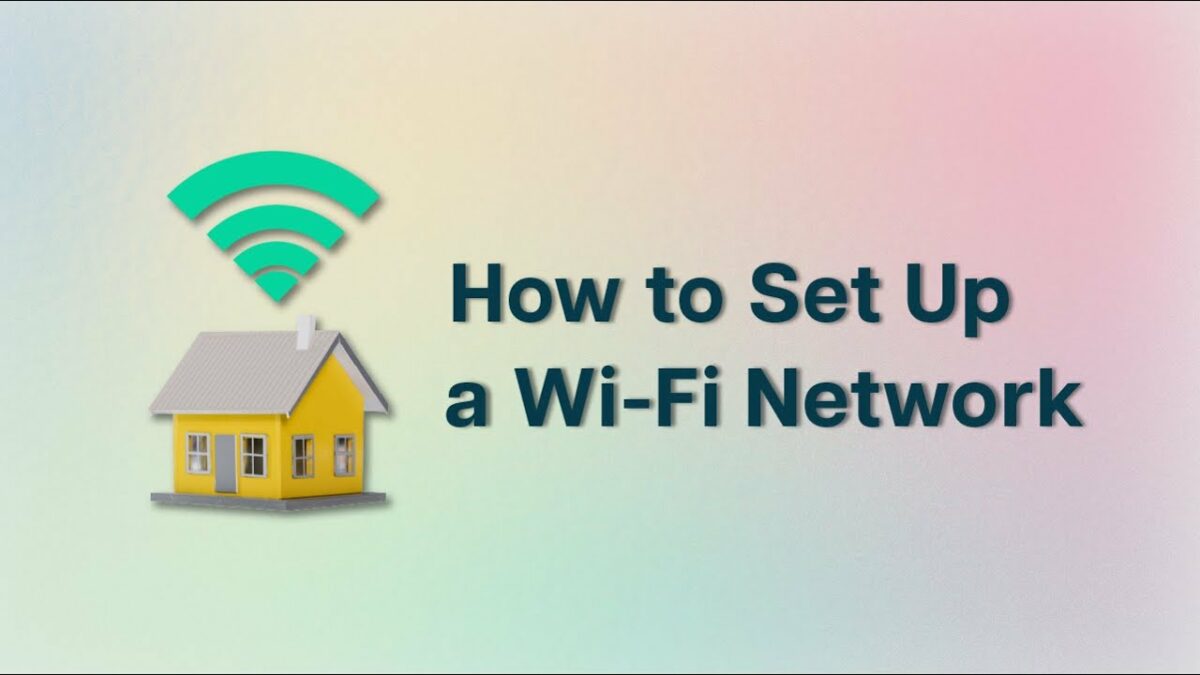Setting up a Wi-Fi network is a fundamental task in today’s digital age, whether you’re at home, in an office, or setting up a public Wi-Fi hotspot. A reliable Wi-Fi network provides connectivity for multiple devices, allowing seamless access to the internet and local network resources. This comprehensive guide will walk you through the step-by-step process of setting up a Wi-Fi network, covering everything from planning and equipment selection to configuration and security considerations.
Step 1: Planning Your Wi-Fi Network
Before you start setting up your Wi-Fi network, it’s essential to plan and consider the following factors:
- Coverage Area: Determine the size and layout of the area you want to cover with Wi-Fi. Consider walls, floors, and other physical obstructions that may affect signal strength.
- Number of Devices: Estimate the number of devices that will connect to the network simultaneously. This will help you choose appropriate equipment and manage bandwidth effectively.
- Internet Speed Requirements: Assess your internet service provider’s (ISP) speed and bandwidth requirements to ensure your Wi-Fi network can support the desired speed for all connected devices.
- Security Needs: Decide on the level of security required for your Wi-Fi network, such as encryption methods (e.g., WPA2-PSK) and password complexity.
Step 2: Equipment Needed
Gather the necessary equipment for setting up your Wi-Fi network:
- Wireless Router: The central device that connects to your modem and wirelessly broadcasts the Wi-Fi signal.
- Modem: Provides internet access from your ISP. Some routers include a built-in modem (gateway), while others require a separate modem.
- Ethernet Cables: Used to connect the modem to the router and, optionally, to connect devices directly to the router.
- Power Strips and Surge Protectors: To protect your equipment from power surges and ensure reliable operation.
Step 3: Setting Up Your Wi-Fi Network
Follow these steps to set up your Wi-Fi network:
- Connect Modem to Router:
- If your modem and router are separate, use an Ethernet cable to connect the modem’s Ethernet port to the router’s WAN or Internet port.
- Power On Devices:
- Plug in the modem and router to power sources. Allow them to boot up completely.
- Access Router Settings:
- Open a web browser on a computer or mobile device connected to the router via Ethernet or Wi-Fi.
- Enter the router’s IP address (common addresses include 192.168.1.1 or 192.168.0.1) in the browser’s address bar.
- Log in with the router’s default username and password (found on the router label) or create a new login.
- Configure Basic Settings:
- Follow the on-screen instructions to set up basic settings, such as network name (SSID) and password (Wi-Fi passphrase). Choose a strong password to secure your network.
- Choose Wi-Fi Channel:
- Select an appropriate Wi-Fi channel to minimize interference from neighboring networks. You can usually find this option in the wireless settings section of your router’s configuration page.
- Enable Encryption:
- Enable WPA2-PSK (Wi-Fi Protected Access II with Pre-Shared Key) encryption for secure communication between devices and the router. Avoid using older encryption methods like WEP (Wired Equivalent Privacy) due to security vulnerabilities.
- Customize Advanced Settings:
- Explore additional settings such as Quality of Service (QoS) to prioritize certain types of traffic (e.g., streaming or gaming), guest network setup, and parental controls if available.
- Update Firmware:
- Check for and install firmware updates for your router to ensure it has the latest security patches and performance improvements.
Step 4: Testing and Optimizing Your Wi-Fi Network
After setting up your Wi-Fi network, perform the following checks to ensure optimal performance:
- Wi-Fi Coverage Test:
- Use a Wi-Fi analyzer app on your smartphone or tablet to check signal strength and coverage throughout your home or office.
- Speed Test:
- Perform a speed test using websites or apps to verify that you’re getting the expected internet speed from your ISP.
- Device Connectivity:
- Connect multiple devices (e.g., laptops, smartphones, tablets) to the Wi-Fi network and ensure they can access the internet without issues.
- Troubleshoot Connectivity Problems:
- If you encounter connectivity issues, check router settings, restart devices, or relocate the router to improve signal strength.
Step 5: Securing Your Wi-Fi Network
Protect your Wi-Fi network from unauthorized access and potential security threats:
- Change Default Settings:
- Change the default router login credentials (username and password) to prevent unauthorized access.
- Enable Firewall:
- Activate the router’s built-in firewall to filter incoming and outgoing traffic and protect against malicious attacks.
- Use Strong Passwords:
- Regularly update your Wi-Fi password and ensure it is strong (mix of letters, numbers, and special characters) to prevent unauthorized access.
- Update Security Settings:
- Periodically review and update security settings and firmware on your router to address new threats and vulnerabilities.
Step 6: Maintain Your Wi-Fi Network
Regular maintenance helps ensure your Wi-Fi network remains secure and reliable:
- Monitor Performance:
- Keep an eye on Wi-Fi performance and address any issues promptly to maintain optimal connectivity.
- Update Devices:
- Update devices (computers, smartphones, etc.) with the latest security patches and Wi-Fi drivers to improve compatibility and security.
- Review Usage:
- Monitor bandwidth usage and consider upgrading your internet plan if your network becomes congested or slows down.
- Backup Configuration:
- Backup router configuration settings periodically in case you need to restore them after a reset or firmware update.
Troubleshooting Common Issues
- Slow Wi-Fi Speeds: Check for interference from other electronic devices, update router firmware, or adjust router settings for optimal performance.
- Intermittent Connectivity: Relocate the router to a central location, update router firmware, or check for signal interference.
- Cannot Connect to Wi-Fi: Ensure correct Wi-Fi password, restart devices, or reset router settings if necessary.
Conclusion
Setting up a Wi-Fi network involves careful planning, configuration, and maintenance to ensure reliable connectivity and security. By following the step-by-step instructions and considerations outlined in this guide, you can confidently set up and optimize your Wi-Fi network for home, office, or public use. Remember to prioritize security by using strong passwords, updating firmware, and monitoring network performance regularly. With proper setup and maintenance, your Wi-Fi network will provide seamless internet access for all your devices, enhancing productivity and connectivity in your daily life.