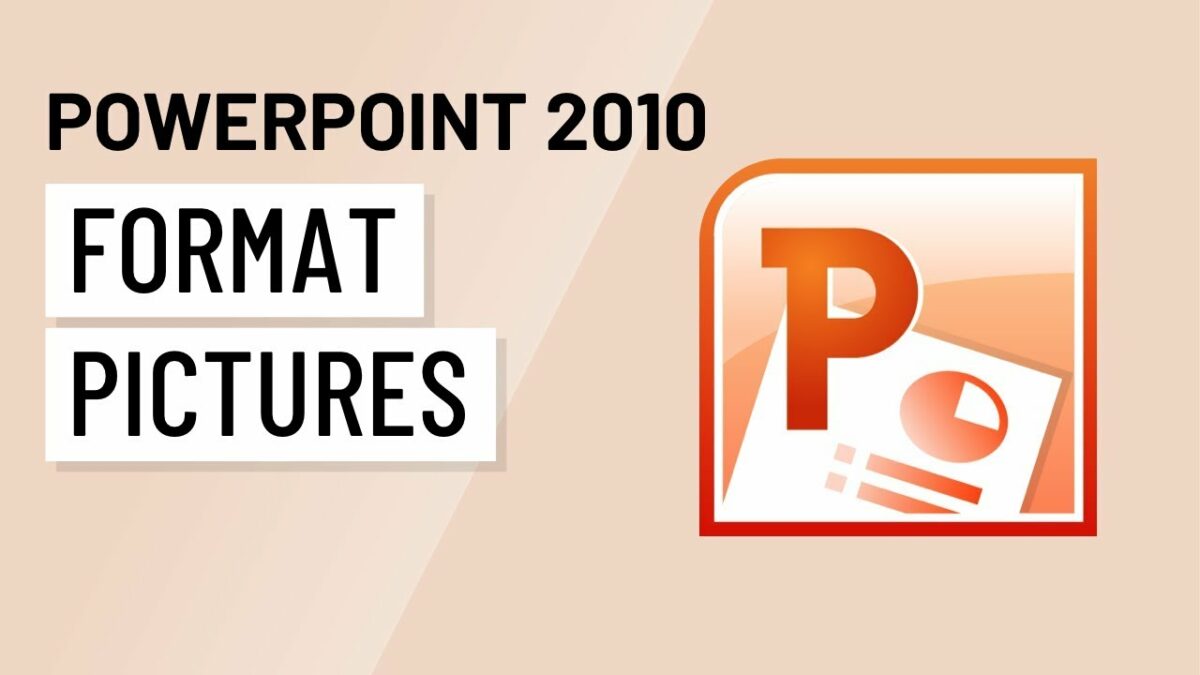Introduction:
Visual content is a cornerstone of effective presentations, and pictures play a crucial role in enhancing audience engagement and comprehension. Microsoft PowerPoint 2010 offers a plethora of tools and features for formatting pictures, allowing presenters to customize images to suit their presentation needs and aesthetic preferences. In this extensive guide, we will delve into the intricacies of formatting pictures in PowerPoint 2010, exploring various techniques, customization options, and best practices for creating visually stunning and impactful slides.
Section 1: Understanding the Importance of Picture Formatting
1.1 Enhancing Visual Appeal: Formatted pictures can significantly enhance the visual appeal of slides, making presentations more captivating and memorable for the audience. By applying various formatting options, presenters can transform ordinary images into visually striking visuals that effectively convey their message.
1.2 Communicating Information: Formatted pictures can help communicate complex information and ideas more effectively than text alone. By incorporating visual elements such as charts, diagrams, and illustrations, presenters can clarify concepts, highlight key points, and improve audience comprehension.
1.3 Establishing Visual Consistency: Consistent formatting of pictures across slides helps establish visual consistency and cohesion in presentations. By applying uniform styles, colors, and effects to images, presenters can create a professional and polished look that reinforces their branding and messaging.
Section 2: Basic Picture Formatting Options
2.1 Adjusting Picture Size and Position: PowerPoint 2010 allows users to resize and reposition pictures within slides to achieve the desired layout and composition. Users can drag the sizing handles to resize pictures or use the Size and Position dialog box to specify exact dimensions and alignment.
2.2 Cropping and Reshaping Pictures: The Crop tool in PowerPoint 2010 enables users to trim, crop, or reshape pictures to remove unwanted parts or focus on specific areas of interest. Users can also apply preset aspect ratios or customize cropping shapes to achieve creative effects.
2.3 Applying Picture Styles: PowerPoint 2010 offers a variety of predefined picture styles that users can apply to images with a single click. Picture styles include effects such as shadows, reflections, bevels, and 3D rotations, allowing users to add depth and dimension to pictures effortlessly.
Section 3: Advanced Picture Formatting Techniques
3.1 Adjusting Color and Saturation: Users can adjust the color and saturation of pictures in PowerPoint 2010 to enhance or modify their appearance. The Format Picture dialog box provides options for adjusting brightness, contrast, saturation, and color tone, allowing users to achieve the desired visual effect.
3.2 Adding Artistic Effects: PowerPoint 2010 offers a range of artistic effects that users can apply to pictures to create unique and stylized visuals. Artistic effects include options such as pencil sketch, watercolor, and mosaic, enabling users to transform images into artistic renderings with a few clicks.
3.3 Using Picture Transparency: Users can adjust the transparency of pictures in PowerPoint 2010 to blend images seamlessly into slide backgrounds or overlay them with other elements. The Transparency slider in the Format Picture dialog box allows users to control the opacity of pictures, creating subtle or dramatic effects.
Section 4: Best Practices for Picture Formatting
4.1 Optimize Image Resolution: When inserting pictures into PowerPoint 2010, ensure that images have sufficient resolution to maintain clarity and sharpness when displayed on large screens. Use high-resolution images whenever possible to avoid pixelation or loss of detail.
4.2 Maintain Visual Balance: When formatting pictures, strive to maintain visual balance and harmony within slides. Avoid overcrowding slides with too many images or excessive formatting effects that may overwhelm the audience or detract from the main message.
4.3 Consider Accessibility: Consider accessibility considerations when formatting pictures in PowerPoint 2010. Ensure that images are accompanied by descriptive alt text for screen readers and that formatting effects do not impede readability or comprehension for visually impaired audience members.
4.4 Test Across Devices: Before finalizing picture formatting, test slides across different devices and screen resolutions to ensure consistent appearance and readability. Test presentations on desktops, laptops, tablets, and smartphones to identify and address any formatting issues.
Conclusion:
Formatting pictures in PowerPoint 2010 offers users the flexibility to create visually compelling and impactful presentations that resonate with the audience. By mastering the various formatting options and techniques available, presenters can elevate the visual appeal and effectiveness of their slides. Whether adjusting size and position, applying styles and effects, or optimizing color and transparency, careful consideration of design principles and best practices ensures that formatted pictures enhance audience engagement and comprehension. With practice, experimentation, and attention to detail, users can leverage the power of picture formatting to create memorable and persuasive presentations that leave a lasting impression.