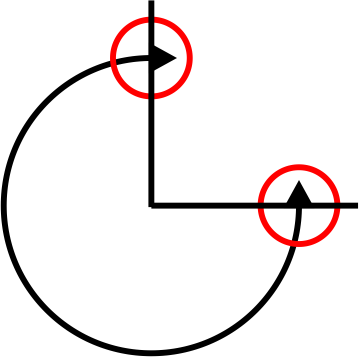Introduction:
CorelDRAW, a versatile vector graphics editor, empowers designers to create visually compelling illustrations with precision and flair. Among its plethora of features, the ability to create arrowhead presets from objects stands out as a powerful tool for enhancing designs. In this extensive guide, we will delve into the intricacies of creating arrowhead presets from objects in CorelDRAW, exploring various techniques, customization options, and advanced tips. Whether you’re looking to establish consistent directional elements, streamline your workflow, or infuse creativity into your designs, mastering the art of arrowhead presets opens up new dimensions within the dynamic world of CorelDRAW.
Understanding Arrowhead Presets in CorelDRAW:
Arrowhead presets in CorelDRAW allow designers to save customized arrowhead configurations for efficient reuse. Rather than manually adjusting arrowhead attributes each time, creating presets enables a streamlined workflow, ensuring consistency and saving valuable time. By converting an object with a customized arrowhead into a preset, designers can effortlessly apply the same style across multiple elements in different projects.
Basic Techniques for Creating Arrowhead Presets:
- Designing the Arrowhead: Begin by creating the arrowhead design on an object using the drawing tools available in CorelDRAW. This could be a line, curve, or any other vector object to which you want to attach the arrowhead.
- Customizing Arrowhead Attributes: Access the ‘Properties’ docker and navigate to the ‘Arrowheads’ section. Customize the arrowhead attributes such as type, size, rotation angle, and placement according to your design requirements.
- Selecting the Object: With the object containing the customized arrowhead selected, proceed to save the preset. Ensure that the object is highlighted using the Pick tool.
- Saving as Preset: Right-click on the object, and from the context menu, select “Save as Preset.” This action prompts a dialog box where you can name your arrowhead preset and choose whether to save it globally or in the current document only.
Advanced Techniques for Customizing Arrowhead Presets:
- Editing Presets in the Presets Manager: Access the ‘Presets Manager’ from the ‘Window’ menu in CorelDRAW. Here, you can view, edit, or delete existing presets. To edit a preset, select it and click on the ‘Edit’ button. This opens the ‘Edit Preset’ dialog, allowing further adjustments to the arrowhead attributes.
- Creating Multiple Arrowhead Presets: Expand your design possibilities by creating multiple arrowhead presets for different scenarios. Each preset can be tailored to specific design requirements, ensuring versatility and flexibility in your projects.
- Global vs. Document-Specific Presets: When saving arrowhead presets, choose between global and document-specific options. Global presets are accessible across all documents, while document-specific presets are confined to the current project. This distinction provides control over the scope of your arrowhead styles.
Customization Options for Precision:
- Applying Arrowhead Presets to Multiple Objects: Once a preset is created, apply it to multiple objects for a consistent design. Select the objects, access the ‘Arrowheads’ section in the ‘Properties’ docker, and choose the desired preset from the dropdown menu.
- Fine-Tuning with the Shape Tool: After applying an arrowhead preset, use the Shape tool for further adjustments. Click and drag nodes or segments to achieve pixel-perfect modifications, ensuring the arrowheads seamlessly integrate into your design.
- Layer Organization for Efficiency: Organize your layers strategically to enhance efficiency. Group objects with similar arrowhead presets on separate layers, facilitating easy management and adjustment of arrowhead styles.
Troubleshooting and Optimization Strategies:
- Renaming and Categorizing Presets: As you accumulate arrowhead presets, consider renaming them for clarity. Additionally, categorize presets by purpose or style to streamline selection when working on complex projects.
- Undo and Redo: If adjustments to arrowhead presets do not align with your vision, utilize the ‘Undo’ command (Ctrl + Z) to revert the changes. Conversely, use ‘Redo’ (Ctrl + Y) to reapply modifications that were undone.
- Saving Custom Preset Libraries: To facilitate collaboration or transfer presets across different systems, save custom preset libraries. This ensures that your carefully crafted arrowhead styles are readily available for use in various projects.
Conclusion:
Creating arrowhead presets from objects in CorelDRAW is a skill that not only enhances efficiency but also allows designers to infuse creativity and consistency into their digital creations. By exploring the various techniques, customization options, and advanced tips presented in this comprehensive guide, you’ll gain the confidence to utilize arrowhead presets with ease and finesse. Whether you’re designing intricate diagrams, illustrating complex pathways, or emphasizing directional flow in your compositions, CorelDRAW provides a versatile platform to unleash your creativity within the dynamic world of vector graphics. Embrace the comprehensive tools that allow you to create arrowhead presets, and let your designs flourish on the digital canvas with precision and visual impact.