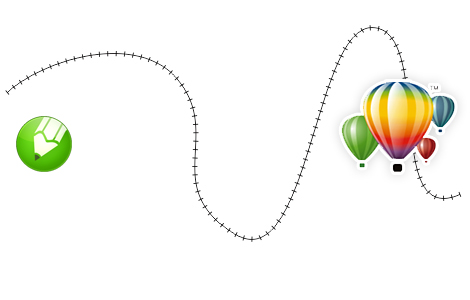Introduction:
CorelDRAW, a renowned vector graphics editor, offers a myriad of tools and features to empower designers in creating intricate and visually appealing artwork. Among these tools, the ability to create and edit line styles stands out as a fundamental skill, allowing artists to add a unique touch to their designs. In this extensive guide, we will delve into the intricacies of creating and editing line styles in CorelDRAW, exploring various techniques, customization options, and advanced tips. Whether you’re striving for a distinctive aesthetic, aiming for consistency across your designs, or seeking to enhance the visual impact of your creations, mastering line styles elevates your creative possibilities within the dynamic world of CorelDRAW.
Understanding Line Styles in CorelDRAW:
Line styles refer to the visual characteristics of lines or strokes in vector graphics. In CorelDRAW, line styles encompass attributes such as thickness, color, dash patterns, and endings. The ability to create and edit line styles allows designers to achieve diverse effects, from classic and clean lines to dynamic and intricate strokes. CorelDRAW provides a robust set of tools and options to manipulate line styles, catering to both basic needs and advanced customization.
Basic Techniques for Creating and Editing Line Styles:
- Accessing Line Styles: Start by selecting the object or line for which you want to create or edit the line style. Access the ‘Outline’ or ‘Pen’ settings in the ‘Object Properties’ docker, usually located on the right side of the interface.
- Creating a New Line Style: To create a new line style, navigate to the ‘Outline’ or ‘Pen’ settings and click on the line style dropdown menu. Choose ‘New Line Style’ to open the Line Style Editor, where you can define the characteristics of the new line style.
- Adjusting Line Thickness: Customize the thickness of the line by adjusting the ‘Width’ parameter within the Line Style Editor. This parameter determines the basic thickness of the line style.
- Choosing Line Color: Select the color of the line by clicking on the color swatch within the Line Style Editor. CorelDRAW provides a comprehensive color picker for choosing a single solid color for the line style.
Advanced Techniques for Fine-Tuning Line Styles:
- Customizing Dash Patterns: For dashed or dotted line styles, access the ‘Dashes’ tab within the Line Style Editor. Experiment with different dash and gap lengths to create unique dash patterns. The preview in the editor provides real-time feedback on the appearance of the dash pattern.
- Creating and Editing Arrows: Enhance your line styles by adding custom arrowheads or line endings. Access the ‘Arrowheads’ or ‘Endings’ tab within the Line Style Editor to choose from predefined options or create custom arrowheads for a personalized touch.
- Applying Transparencies and Blending: Explore transparency options within the Line Style Editor to create nuanced designs. Adjust the ‘Transparency’ slider to control the transparency of the line. Additionally, blending modes, accessible in the ‘Effects’ menu, provide advanced options for blending lines with underlying elements.
Customization Options for Precision:
- Saving and Managing Line Styles: After creating a custom line style, save it for future use. Within the Line Style Editor, click ‘Save As’ to create a style library. This allows for efficient management and reuse of custom line styles across different projects.
- Applying Line Styles to Multiple Objects: To ensure consistency in your design, apply the custom line style to multiple objects. Select the objects, access the ‘Outline’ or ‘Pen’ settings, and choose the custom line style from the dropdown menu.
- Fine-Tuning with the Shape Tool: After applying a line style, use the Shape tool to fine-tune individual nodes and segments. Click and drag nodes or segments to achieve pixel-perfect adjustments, enhancing precision in your design.
Troubleshooting and Optimization Strategies:
- Global vs. Local Line Styles: Be mindful of whether changes to line styles are made globally or locally. Global changes, applied through the Line Style Editor, affect all instances of the selected line style in the document. Local changes, made through the ‘Outline’ or ‘Pen’ settings, apply only to the selected object.
- Undo and Redo: If the result doesn’t align with your vision, utilize the ‘Undo’ command (Ctrl + Z) to revert the action. Conversely, use ‘Redo’ (Ctrl + Y) to reapply changes that were undone.
- Saving Style Presets: To streamline your workflow, save line style presets for commonly used styles. This ensures consistency in your design and allows for quick application of predefined line styles.
Conclusion:
Creating and editing line styles in CorelDRAW is a nuanced skill that empowers designers to add a distinctive flair to their digital creations. By exploring the various techniques, customization options, and advanced tips presented in this comprehensive guide, you’ll gain the confidence to craft line styles with ease and finesse. Whether you’re aiming for a classic look, experimenting with intricate patterns, or seeking dynamic strokes, CorelDRAW provides a versatile platform to unleash your creativity within the dynamic world of vector graphics. Embrace the comprehensive tools that allow you to create and edit line styles, and let your designs flourish on the digital canvas with precision and visual impact.