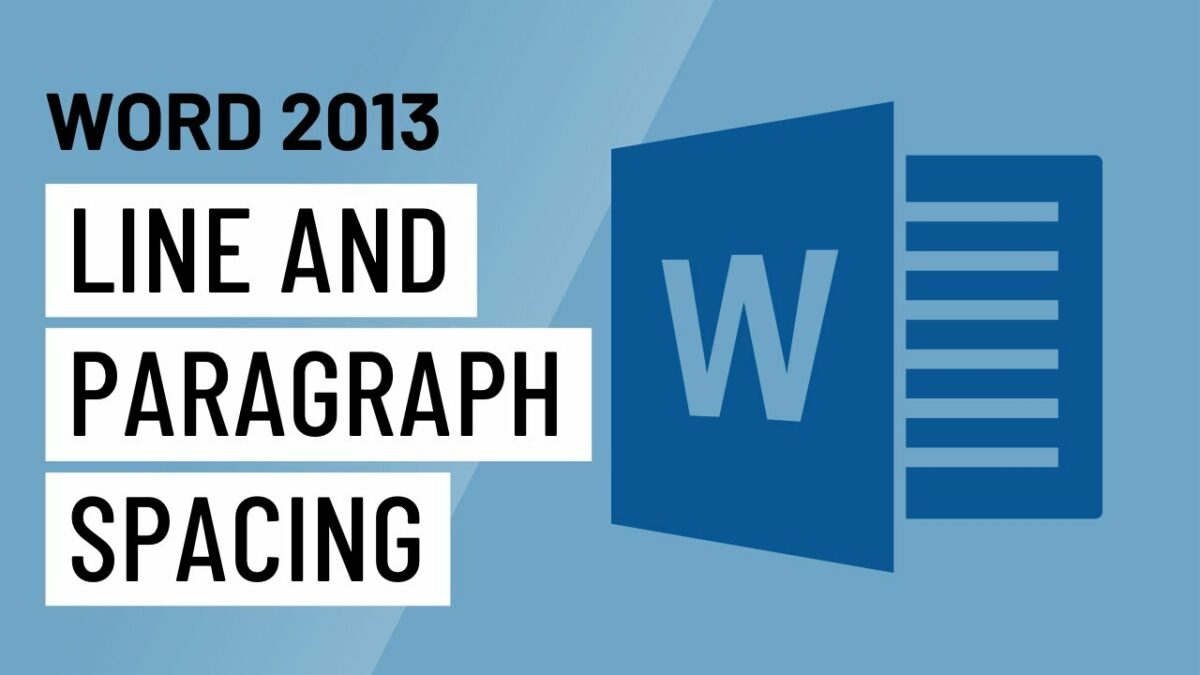Introduction:
Microsoft Word 2013 is a versatile word processing application that enables users to create documents with a professional and polished appearance. One of the fundamental elements influencing document readability and aesthetics is the spacing between lines and paragraphs. In this comprehensive guide, we will delve into the intricacies of line and paragraph spacing in Word 2013, exploring the various options, customization settings, and best practices to help you achieve optimal text presentation in your documents.
Understanding Line Spacing in Word 2013:
- Definition of Line Spacing:
- Line spacing refers to the vertical space between lines of text in a document. It plays a crucial role in enhancing readability and visual appeal.
- Types of Line Spacing:
- Word 2013 offers various line spacing options:
- Single: Default spacing with minimal vertical space.
- 1.5 Lines: Provides a moderate amount of space between lines.
- Double: Twice the height of single line spacing.
- At Least: Ensures that lines are at least a specified height.
- Word 2013 offers various line spacing options:
Applying Line Spacing:
- Accessing Line Spacing Options:
- Procedure:
- Select the text or paragraphs you want to modify.
- Go to the “Home” tab in the Ribbon.
- In the Paragraph group, find the Line Spacing button.
- Procedure:
- Applying Preset Line Spacing:
- Procedure:
- Click the Line Spacing button and choose from the preset options.
- Options include Single, 1.5, Double, and more.
- Procedure:
- Setting Custom Line Spacing:
- Procedure:
- Click the Line Spacing button and choose “Line Spacing Options” at the bottom.
- Adjust the At dropdown for custom line spacing.
- Procedure:
Understanding Paragraph Spacing in Word 2013:
- Definition of Paragraph Spacing:
- Paragraph spacing refers to the vertical space between paragraphs. It helps distinguish between different sections of text and improves overall document organization.
- Types of Paragraph Spacing:
- Word 2013 offers various paragraph spacing options:
- Before: Adds space above the selected paragraph.
- After: Adds space below the selected paragraph.
- Line Spacing: Adjusts the space between lines within a paragraph.
- Word 2013 offers various paragraph spacing options:
Applying Paragraph Spacing:
- Accessing Paragraph Spacing Options:
- Procedure:
- Select the paragraphs you want to modify.
- Go to the “Home” tab in the Ribbon.
- In the Paragraph group, find the Line and Paragraph Spacing button.
- Procedure:
- Applying Preset Paragraph Spacing:
- Procedure:
- Click the Line and Paragraph Spacing button and choose from preset options.
- Options include No Spacing, Compact, 1.5 Lines, and more.
- Procedure:
- Setting Custom Paragraph Spacing:
- Procedure:
- Click the Line and Paragraph Spacing button and choose “Line Spacing Options” at the bottom.
- Adjust spacing settings in the Paragraph dialog box.
- Procedure:
Fine-Tuning Spacing with Advanced Options:
- Adjusting Spacing Before and After:
- Procedure:
- Access the Paragraph dialog box by clicking on the small arrow in the Paragraph group.
- Navigate to the “Indents and Spacing” tab to adjust spacing before and after paragraphs.
- Procedure:
- Setting Line Spacing at Fixed Values:
- Procedure:
- In the Paragraph dialog box, choose “Exactly” from the Line Spacing dropdown.
- Enter a fixed value for line spacing.
- Procedure:
- Applying Spacing to Specific Styles:
- Procedure:
- Modify paragraph spacing within specific styles to ensure consistent formatting.
- Access the Styles pane, right-click the style, and choose “Modify” to adjust spacing.
- Procedure:
Best Practices and Tips:
- Consistent Formatting:
- Maintain consistent line and paragraph spacing throughout your document for a professional and polished look.
- Consider Document Type:
- Adjust line and paragraph spacing based on the type of document. Academic papers may have specific formatting requirements, while creative documents may benefit from more relaxed spacing.
- Customize for Readability:
- Experiment with spacing settings to find the balance that enhances readability without sacrificing the document’s overall appearance.
- Use Styles for Efficiency:
- Apply styles such as “Heading 1” or “Normal” with predefined spacing settings to streamline document formatting.
- Preview Before Finalizing:
- Use Print Preview to ensure that line and paragraph spacing align with your intended presentation before printing or sharing.
- Check for Accessibility:
- Ensure that your chosen spacing settings are accessible to all readers, including those using assistive technologies.
Conclusion:
Understanding and mastering line and paragraph spacing in Word 2013 is essential for creating documents that are visually appealing, organized, and easy to read. By exploring the various options, customization settings, and best practices outlined in this comprehensive guide, you can confidently leverage these formatting tools to enhance the overall presentation of your documents. As you embark on your document formatting journey, let the principles of consistency, customization, and readability guide you to documents that not only convey information effectively but also exhibit a professional and polished appearance. Happy formatting!