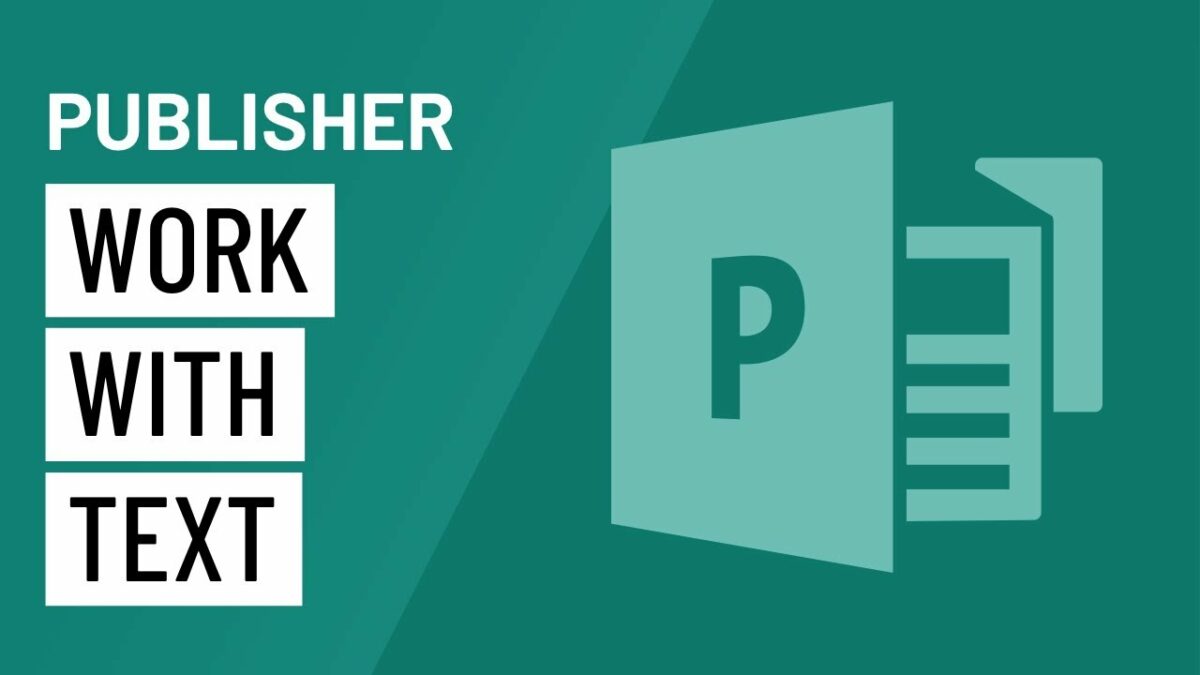Introduction
In the realm of desktop publishing, the manipulation of shapes and objects is a cornerstone of visual communication. Microsoft Publisher 2010, a dynamic member of the Microsoft Office suite, offers a rich array of tools and features to empower users in creating visually stunning publications. This comprehensive guide will navigate through the intricacies of working with shapes and objects in Publisher 2010, providing insights into the insertion, customization, and manipulation of graphic elements that enhance the overall design aesthetic.
Section 1: Inserting Shapes and Objects
1.1 The Basics of Inserting Shapes
Learn the fundamental steps of inserting shapes in Publisher 2010. Navigate to the “Insert” tab on the Ribbon, where you’ll find a variety of shape options. Click on your desired shape to insert it into your publication.
1.2 Importing External Objects
Discover how to import external objects such as images and clip art into your publication. Utilize the “Insert Picture” option to bring in visual elements that complement your design.
Section 2: Customizing Shapes and Objects
2.1 Resizing and Scaling
Master the art of resizing and scaling shapes to achieve the desired proportions. Publisher 2010 provides handles and guidelines for precise adjustments.
2.2 Rotating and Flipping
Explore the options for rotating and flipping shapes to add dynamic flair to your design. The Ribbon offers intuitive tools for these transformations.
2.3 Grouping and Ungrouping
Efficiently manage multiple shapes by grouping them together. Conversely, ungroup shapes to work on individual elements. This enhances flexibility in your design process.
Section 3: Formatting and Styling
3.1 Fill and Outline Options
Dive into the myriad of fill and outline options available for shapes. Experiment with solid colors, gradients, patterns, and more to customize the appearance of your objects.
3.2 Shadow, Glow, and Reflection Effects
Enhance the visual impact of your shapes by applying shadow, glow, or reflection effects. These features, found in the Ribbon, add depth and dimension to your design.
3.3 Shape Styles
Explore pre-designed Shape Styles in Publisher 2010. These styles offer a quick and stylish way to format your shapes, providing a consistent look throughout your publication.
Section 4: Layering and Arrangement
4.1 Understanding the Layering Concept
Delve into the concept of layers in Publisher 2010. Understanding layering is crucial for controlling the visibility and arrangement of shapes in your publication.
4.2 Sending to Back and Bringing to Front
Learn how to manipulate the stacking order of shapes. Use the “Send to Back” and “Bring to Front” options to control which shapes appear in front of or behind others.
Section 5: Connecting and Combining Shapes
5.1 Connector Lines
Enhance your design with connector lines that link different shapes. Utilize the “Connector” tool in the Ribbon to create dynamic relationships between elements.
5.2 Combining Shapes
Experiment with combining shapes to create custom designs. The “Combine Shapes” tool in Publisher 2010 allows you to merge, subtract, and intersect shapes for unique outcomes.
Section 6: WordArt and Text Boxes
6.1 Creating WordArt
Leverage the WordArt feature to add stylized text to your publication. Customize the appearance of your text with artistic effects, colors, and transformations.
6.2 Text Boxes and Shape Integration
Understand how text boxes integrate with shapes. Combine text boxes with shapes to create visually appealing compositions that seamlessly blend text and graphics.
Section 7: Advanced Design Techniques
7.1 3D Effects
Elevate your design with 3D effects. Publisher 2010 offers options for adding depth to your shapes, allowing you to create visually striking three-dimensional elements.
7.2 Custom Shape Creation
Explore the process of creating custom shapes in Publisher 2010. The “Edit Points” feature enables you to tailor shapes to fit your unique design requirements.
Section 8: SmartArt Graphics
8.1 Utilizing SmartArt
Integrate SmartArt graphics into your publication for a streamlined and professional look. Choose from a variety of SmartArt layouts to convey information effectively.
8.2 Customizing SmartArt
Customize SmartArt graphics to align with your design preferences. Adjust colors, styles, and content to create visually appealing and informative diagrams.
Section 9: Checking and Aligning Objects
9.1 Aligning Objects
Maintain precision in your design by aligning objects. Utilize alignment tools in the Ribbon to ensure that shapes and objects are evenly spaced and aligned.
9.2 Checking Spelling and Grammar
While not directly related to shapes, it’s essential to proofread any text associated with your objects. Use the spell check feature to catch and correct any errors.
Section 10: Saving and Sharing Visual Designs
10.1 Save Options
Before finalizing your design, save your work. Choose appropriate file formats and locations to ensure easy access and collaboration.
10.2 Exporting and Sharing
Consider exporting your visual-rich publication to formats such as PDF for easy sharing and distribution. Explore sharing options, including email and cloud storage.
Section 11: Troubleshooting and FAQs
11.1 Common Design Challenges
Address common design challenges related to shapes, such as alignment issues, color discrepancies, or difficulties with combining shapes.
11.2 Printing Considerations
When preparing for printing, ensure that your shapes and objects follow printing guidelines. Adjust colors, resolution, and shapes as needed for optimal print quality.
Conclusion
Mastering the art of working with shapes and objects in Microsoft Publisher 2010 is key to creating visually captivating publications. By exploring the diverse range of tools and features outlined in this comprehensive guide, you’re not just manipulating shapes – you’re crafting visual masterpieces. Whether you’re designing brochures, flyers, or business cards, Publisher 2010 empowers you to communicate effectively through the language of graphic elements. Happy designing!