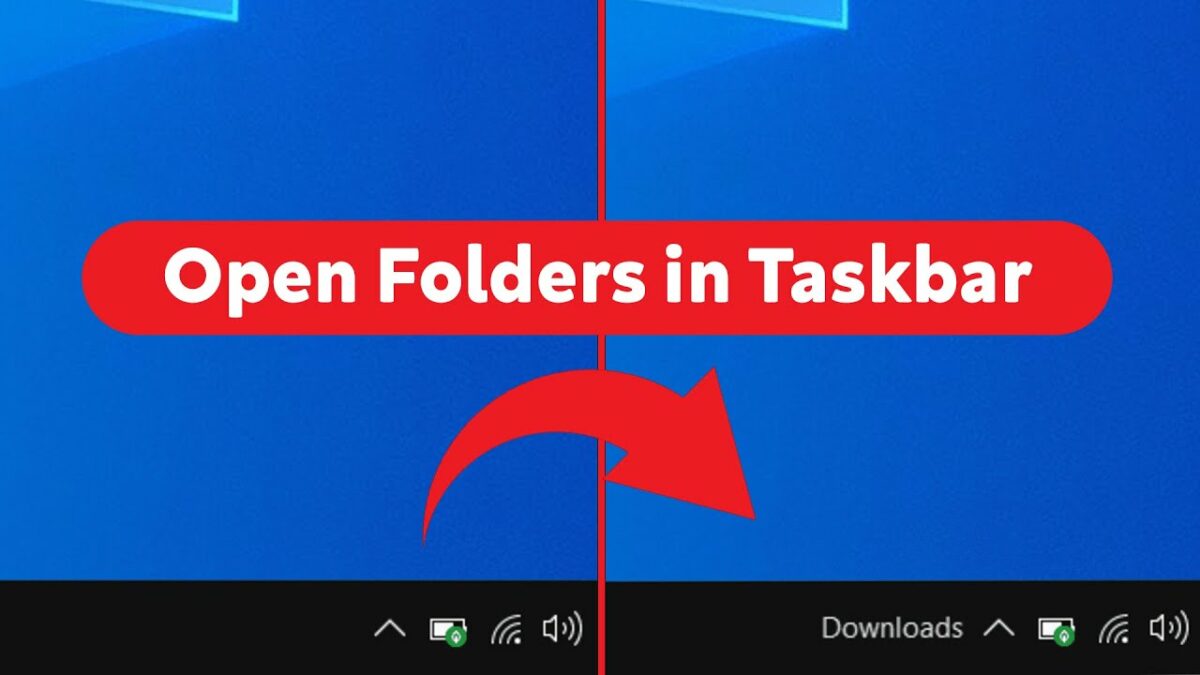Introduction
In the realm of digital productivity, Windows 10 empowers users with a multitude of features designed to enhance workflow efficiency and streamline daily tasks. One such feature that significantly contributes to a seamless computing experience is the ability to open folders directly from the taskbar. This innovative functionality allows users to access their frequently used directories with a single click, eliminating the need to navigate through multiple layers of file explorer windows. In this extensive guide, we will explore the significance of opening folders in the taskbar, delve into the mechanics of this feature, and provide a detailed tutorial on how to leverage this capability to optimize file management and boost overall productivity.
Understanding the Significance of Opening Folders in the Taskbar
The option to open folders directly from the taskbar in Windows 10 holds several key advantages that cater to the needs of users seeking a more efficient and organized computing experience. Key aspects that highlight the significance of this feature include:
- Rapid Access to Key Directories: Opening folders from the taskbar provides users with quick access to their most frequently used directories. This feature is particularly beneficial for individuals who work with specific projects, documents, or folders on a regular basis.
- Minimized Desktop Clutter: Instead of cluttering the desktop with numerous shortcuts or relying on the file explorer for folder access, users can streamline their workspace by pinning essential folders to the taskbar. This organized approach contributes to a cleaner and more visually appealing desktop environment.
- Customization and Personalization: The ability to open folders from the taskbar offers a high degree of customization, allowing users to tailor their desktop environment to align with their preferences. This personalization fosters a user-centric computing experience.
- Efficient File Management: Pinned folders in the taskbar enhance file management by reducing the steps required to navigate through the file explorer. Users can directly open folders related to specific projects or categories, optimizing their workflow.
Now, let’s delve into the detailed tutorial on how to open folders directly from the taskbar in Windows 10, exploring the various methods available for users to customize their digital workspace.
Step-by-Step Guide: Opening Folders in the Taskbar in Windows 10
Method 1: Pinning Folders to File Explorer
- Open File Explorer and navigate to the folder you want to pin.
- Right-click on the folder, hover over “More,” and select “Pin to Quick access.” This will add the folder to the Quick access section in the left sidebar of File Explorer.
- Open the Quick access section, right-click on the newly pinned folder, and select “Pin to taskbar.”
Method 2: Drag and Drop from File Explorer
- Open File Explorer and navigate to the folder you want to pin.
- Left-click and hold on the folder, drag it to the taskbar, and release the mouse button. This action pins the folder directly to the taskbar.
Method 3: Using Desktop Shortcuts
- Right-click on the desktop and select “New” and then “Shortcut.”
- In the “Type the location of the item” field, enter the path to the folder (e.g., C:\Users\Username\Documents\Folder) and click “Next.”
- Provide a name for the shortcut (e.g., Project Folder) and click “Finish.”
- The shortcut icon will appear on the desktop. Right-click on it, select “Pin to taskbar,” and the folder will be accessible from the taskbar.
Method 4: Pinning Libraries
- Open File Explorer and navigate to the Libraries section.
- Right-click on a library (e.g., Documents, Pictures), hover over “More,” and select “Pin to taskbar.” This action pins the library to the taskbar, providing quick access to its contents.
Advanced Features and Tips:
1. Taskbar Organization:
- Arrange pinned folders on the taskbar to suit your preferences. Click and drag icons to reorder them according to your usage patterns.
2. Custom Icons:
- Customize the appearance of folder icons on the taskbar by using high-quality images or icons. Right-click on the shortcut, choose “Properties,” and click on “Change Icon” to select a custom image.
3. Grouping Similar Folders:
- Group related folders together on the taskbar by creating folders. Drag one folder icon onto another to create a folder, providing a more organized and streamlined taskbar experience.
4. Jump Lists:
- Right-clicking on a pinned folder in the taskbar often reveals a jump list, allowing quick access to recently opened files or frequently accessed sub-folders. Leverage jump lists to streamline your file management tasks.
5. Managing Pinned Folders:
- Manage pinned folders directly from the taskbar. Right-click on a folder icon to access context menu options, such as opening the folder in File Explorer or unpinning it from the taskbar.
6. Folder Navigation in Quick Access:
- Utilize the Quick access section in File Explorer to manage folders before pinning them to the taskbar. This ensures that your most frequently accessed folders are readily available.
Real-World Applications and Benefits:
- Project-Based Work:
- Professionals engaged in project-based work can pin project folders to the taskbar for instant access, facilitating a more streamlined and organized approach to file management.
- Document Collaboration:
- Collaborative document creation and editing can benefit from pinned folders, providing team members with quick access to shared project folders directly from the taskbar.
- Multitasking Efficiency:
- Users multitasking between various projects or categories can optimize their workflow by pinning relevant folders to the taskbar, reducing the time spent navigating through file explorer windows.
- Creative Content Management:
- Creatives working with multimedia projects, such as designers or video editors, can enhance their content management by pinning media folders to the taskbar for swift and convenient access.
- Educational Resources:
- Students and educators managing educational resources or coursework can leverage pinned folders on the taskbar to access specific subject folders instantly.
Future Developments and Updates:
As Windows 10 undergoes updates, users can expect enhancements to file management features, including the ability to open folders from the taskbar. Stay informed about system updates to benefit from the latest improvements in taskbar functionality.
Conclusion:
The ability to open folders directly from the taskbar in Windows 10 exemplifies Microsoft’s commitment to providing users with a customizable and efficient computing experience. By following the comprehensive guide and exploring the tips and advanced features outlined in this overview, users can harness the power of this feature to tailor their digital workspace, boost productivity, and streamline file management. As technology continues to advance, users have the flexibility to personalize their computing environment, and the taskbar folder opening feature serves as a testament to the evolving landscape of user-centric digital experiences. Embrace the convenience offered by pinned folders in the taskbar, and let them become integral components of your efficient and organized file management approach.