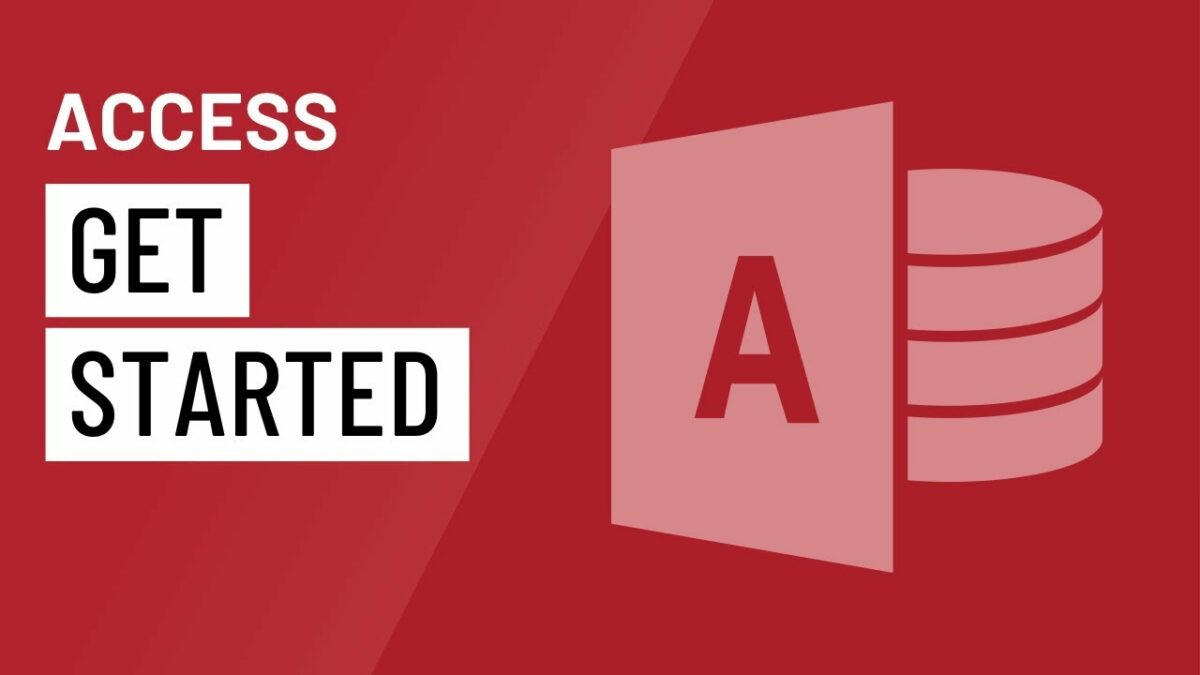Introduction:
Microsoft Access 2016 stands as a powerful and versatile tool within the Microsoft Office suite, offering users an intuitive platform for creating and managing databases. Whether you’re a business professional aiming to streamline data management, an educator seeking to organize student information, or an individual looking to create a personal database, this comprehensive guide is designed to be your roadmap for getting started in MS Access 2016. From the basics of launching the application to creating tables, queries, forms, and reports, this journey will empower you to harness the full potential of MS Access for your data management needs.
Understanding MS Access 2016:
- Overview of MS Access:
- Microsoft Access is a relational database management system (RDBMS) that allows users to store, organize, and analyze data in a structured manner. It is designed to cater to a wide range of users, from those with minimal database experience to seasoned professionals.
- Key Features of MS Access 2016:
- MS Access 2016 comes equipped with a variety of features, including an intuitive user interface, visual design tools, support for SQL queries, data validation, reporting capabilities, and seamless integration with other Microsoft Office applications.
Launching MS Access 2016:
- Accessing the Application:
- To begin your MS Access journey, locate and click on the Access 2016 icon either on your desktop or through the Start menu. The application will launch, presenting you with a welcoming interface.
- Choosing a Database Template:
- MS Access offers a selection of pre-built database templates that cater to different purposes, such as managing contacts, tracking inventory, or organizing projects. Users can choose a template that aligns with their specific needs or opt to create a blank database for full customization.
Creating Your First Database:
- Opening a Blank Database:
- If you choose to start with a blank database, you’ll be prompted to name and save your new database file. Specify the location where you want to save it, and Access will open a blank database for you to begin building.
- Understanding the Interface:
- Familiarize yourself with the MS Access interface, which includes a Ribbon at the top containing various tabs (Home, Create, External Data, etc.), a Navigation Pane on the left for accessing database objects, and the main workspace where you’ll design and interact with your database.
Building Tables in MS Access:
- Creating a New Table:
- Tables are the foundation of any database. To create a new table, navigate to the “Table Design” view. Here, you define the fields (columns) that will hold specific types of data, such as names, dates, or quantities.
- Defining Field Properties:
- For each field in your table, you can set properties such as data type (text, number, date/time), field size, and format. These properties ensure that your data is stored and displayed in the desired format.
- Setting Primary Key:
- Every table should have a primary key, a unique identifier for each record. In the Table Design view, designate a field as the primary key to ensure data integrity and facilitate relationships between tables.
- Entering Data in Datasheet View:
- Once your table structure is defined, switch to Datasheet View to enter actual data. This view resembles a spreadsheet, allowing you to input data directly into the table.
Creating Relationships Between Tables:
- Understanding Relationships:
- MS Access is a relational database system, meaning tables can be related to each other. Establishing relationships ensures data consistency and allows you to connect information across different tables.
- Defining Foreign Keys:
- In a relationship, the field that connects two tables is called a foreign key. This field typically corresponds to the primary key in another table. Define foreign keys to establish connections between related data.
- Using Relationship Tools:
- MS Access provides visual tools for creating and managing relationships. Access the Relationships window to view and edit existing relationships or create new ones by dragging and dropping fields between tables.
Creating Queries for Data Retrieval:
- Introduction to Queries:
- Queries in MS Access allow you to retrieve specific data from one or more tables based on criteria you specify. Queries are powerful tools for dynamic data extraction.
- Designing a Query:
- Utilize the Query Design View to design your queries visually. Select the tables you want to query, choose the fields you need, and set criteria to filter the data.
- Running and Viewing Queries:
- Execute your query to view the results. MS Access will present the queried data in a Datasheet View, allowing you to see the information that meets your specified conditions.
Designing User-Friendly Forms:
- Purpose of Forms:
- Forms in MS Access serve as user-friendly interfaces for entering and viewing data. They enhance data input, streamline validation, and provide a polished presentation of information.
- Creating Forms Using Form Design View:
- Access the Form Design View to create and customize forms. Here, you can arrange fields, add labels, and incorporate design elements to create a user-friendly data entry experience.
- Data Entry in Forms:
- Once your form is designed, switch to Form View to enter and edit data. Forms simplify the data input process and improve the overall user experience.
Generating Professional Reports:
- Overview of Reports:
- Reports in MS Access facilitate the presentation and printing of data in a structured format. They allow you to create professional-looking documents for analysis and presentation.
- Creating Reports Using Report Design View:
- Access the Report Design View to create and customize reports. Here, you can add data fields, apply formatting, and arrange elements to present your data in a visually appealing manner.
- Previewing and Printing Reports:
- Preview your report to see how it will look when printed. MS Access provides options for printing reports directly from the application, allowing you to share analyzed data with others.
Automation with Macros:
- Introduction to Macros:
- Macros in MS Access allow users to automate repetitive tasks and perform complex operations with a single action. Macros are designed using the Macro Design View.
- Creating Simple Macros:
- Start by creating simple macros that automate tasks such as opening a form, running a query, or navigating to a specific record. MS Access provides a set of predefined macro actions for common tasks.
- Advanced Macro Design:
- As you become more proficient, explore advanced macro design options. Incorporate conditional logic, loop structures, and error handling to create sophisticated automation scripts.
Exploring Advanced Features:
- Introduction to Modules:
- Modules in MS Access accommodate the inclusion of Visual Basic for Applications (VBA) code. Advanced users can leverage modules to extend the functionality of their database by adding custom scripts, procedures, and functions.
- Integration with Other Office Applications:
- MS Access seamlessly integrates with other Microsoft Office applications, such as Excel and Outlook. Explore the possibilities of importing/exporting data and sharing information across the Office suite.
- SQL View for Advanced Queries:
- For users comfortable with SQL, MS Access provides the SQL View in Query Design, allowing direct input and manipulation of SQL commands. This feature is beneficial for those seeking greater control over query operations.
Best Practices for Efficient Database Management:
- Normalization for Data Integrity:
- Apply normalization principles when designing tables to eliminate redundancy and improve data integrity. Normalize your database by organizing data into smaller, related tables.
- Consistent Naming Conventions:
- Adopt consistent naming conventions for tables, queries, forms, and reports. Clear and standardized names contribute to a well-organized and easily navigable database structure.
- Documenting Your Database:
- Document your database design, including relationships, field descriptions, and any custom scripts or macros. Proper documentation aids in understanding the database structure and facilitates collaboration.
- Regular Database Backups:
- Regularly back up your MS Access database to prevent data loss in case of unforeseen events. The Backup Database feature ensures that you have a safe copy of your data.
Security Considerations:
- User Permissions and Access Control:
- MS Access allows administrators to set user permissions and control access to specific database objects. This ensures that users have appropriate levels of access based on their roles and responsibilities.
- Database Passwords:
- Secure your database by setting a password. This prevents unauthorized access to the database and ensures that only users with the correct credentials can open and modify the database.
- Encryption for Sensitive Data:
- For databases containing sensitive information, consider using encryption to protect the confidentiality of the data. MS Access provides encryption options to enhance data security.
Troubleshooting and Common Issues:
- Compact and Repair Database:
- Periodically compact and repair your MS Access database to optimize performance and address potential issues. The Compact and Repair Database feature reduces file size and resolves data corruption.
- Error Handling in Macros and VBA:
- When working with macros or VBA code, implement proper error handling to gracefully handle unexpected situations. Robust error handling enhances the reliability of your automated scripts.
- Understanding Query Optimization:
- Optimize your queries for performance by designing them efficiently. This includes using indexes on frequently queried fields, avoiding unnecessary joins, and optimizing sorting and filtering criteria.
Conclusion:
As you embark on your database odyssey with MS Access 2016, equipped with the knowledge gained from this comprehensive guide, may your journey be marked by efficiency, precision, and the seamless organization of data. From the creation of tables and establishment of relationships to the design of user-friendly forms, reports, and the exploration of advanced features, MS Access empowers you to unlock the full potential of your data management capabilities.
Let this guide be your companion, providing insights, best practices, and troubleshooting tips as you navigate the dynamic landscape of MS Access. May your databases be well-designed, your queries insightful, and your reports impactful. Whether you’re managing business data, educational information, or personal records, may your experience with MS Access 2016 be a fulfilling and productive endeavor in the world of database management.