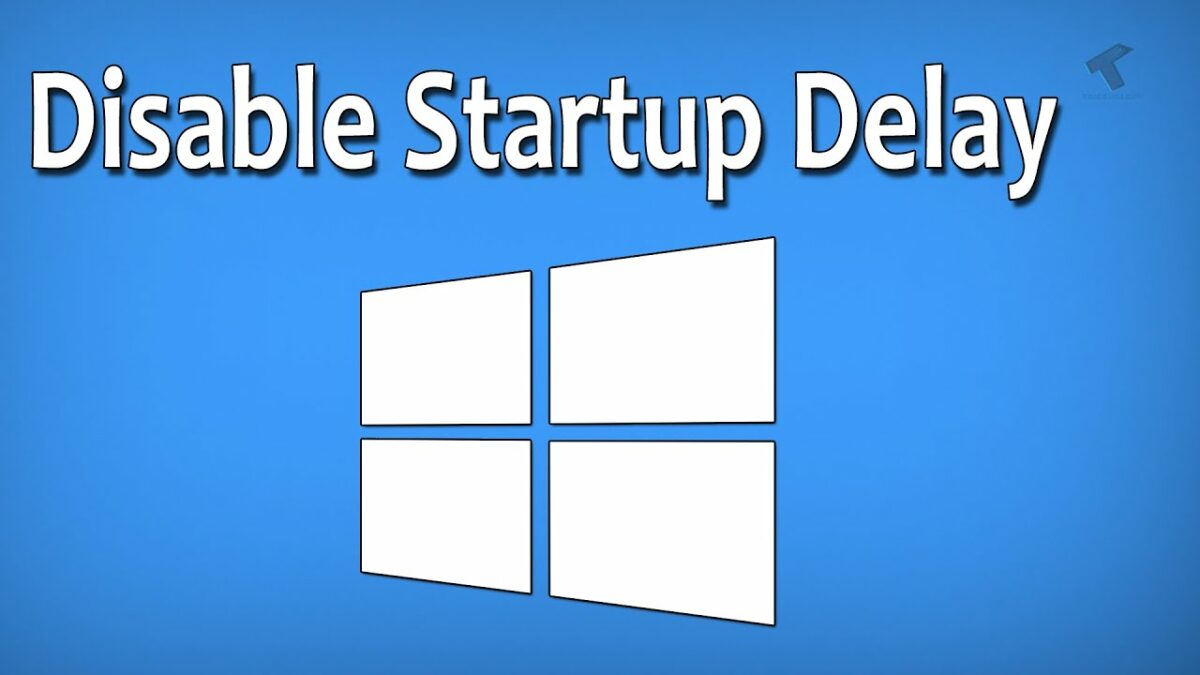Introduction
In the realm of computing, optimizing startup processes is crucial for a seamless and efficient user experience. Windows 10, like its predecessors, employs various mechanisms to enhance the boot process, ensuring that the operating system loads swiftly and provides users with prompt access to their digital workspace. However, some users may find that the default startup delay in Windows 10 can be a source of frustration, especially when seeking to expedite the boot time. In this extensive guide, we will explore the significance of the Windows 10 startup delay, delve into its mechanics, and provide a detailed tutorial on how to disable this delay, unlocking the full potential of a rapid and responsive boot process.
Understanding the Significance of the Windows 10 Startup Delay
The startup delay in Windows 10 serves a specific purpose within the operating system’s boot optimization strategy. Key aspects that highlight the significance of this feature include:
- Sequential Loading: Windows 10 employs a startup delay to facilitate a controlled and sequential loading of essential processes and applications during the boot process. This ensures that the system resources are allocated efficiently, preventing potential conflicts or bottlenecks.
- Resource Allocation: The startup delay allows Windows 10 to allocate system resources strategically, prioritizing critical processes before launching user-specific applications. This resource management approach aims to create a stable and responsive computing environment from the moment the system boots.
- Prevention of Overhead: By introducing a brief delay, Windows 10 mitigates the potential for excessive system overhead during the boot process. This measured approach contributes to a smoother and more stable startup, reducing the likelihood of performance issues.
- User Experience Considerations: The startup delay is designed to balance the need for quick system availability with the importance of ensuring a reliable and error-free boot process. This consideration is particularly relevant for users who rely on the stability of their operating system.
Now, let’s delve into the detailed tutorial on how to disable the Windows 10 startup delay and explore the potential benefits and considerations associated with this adjustment.
Step-by-Step Guide: Disabling the Windows 10 Startup Delay
Step 1: Open the Registry Editor
- Press
Windows key + Rto open the Run dialog box. - Type “regedit” and press Enter to open the Registry Editor.
Step 2: Navigate to the Boot Control Registry Key
- In the Registry Editor, navigate to the following key:
HKEY_CURRENT_USER\Software\Microsoft\Windows\CurrentVersion\Explorer\Serialize
Step 3: Modify the StartupDelayInMSec Value
- In the right pane of the Registry Editor, locate the “StartupDelayInMSec” DWORD value.
- Double-click on “StartupDelayInMSec” to modify its value.
Step 4: Set the Startup Delay to 0
- In the Edit DWORD Value window, change the “Value data” to “0” (zero).
- Click “OK” to apply the changes.
Step 5: Restart Your Computer
- Close the Registry Editor and restart your computer for the changes to take effect.
Potential Benefits and Considerations:
1. Faster Boot Time:
- Disabling the startup delay can lead to a faster boot time, allowing users to access their desktop more quickly after powering on or restarting their computer.
2. Immediate Application Launch:
- With the delay removed, user-specific applications may launch more promptly during the startup process, contributing to a more responsive user experience.
3. System Resource Impact:
- Removing the startup delay may result in a slight increase in system resource usage during the initial boot phase. Users with ample system resources may find this impact negligible.
4. Stability and Reliability:
- While disabling the startup delay can expedite the boot process, users should consider their system’s stability and reliability. Some delay mechanisms are in place to ensure a controlled and error-free startup.
5. Individual Preferences:
- Disabling the startup delay is a personal preference, and users should weigh the potential benefits against their specific usage patterns and performance expectations.
6. Experimentation and Monitoring:
- Users who choose to disable the startup delay are encouraged to monitor their system’s performance and stability, especially after installing new software or updates. Experimentation can help determine the optimal configuration for individual preferences.
Real-World Applications and Benefits:
- Quick Access to Work Environment:
- Users who prioritize a rapid start to their workday may appreciate the faster boot times enabled by disabling the startup delay, allowing them to access their work environment swiftly.
- Efficient Resource Allocation:
- Systems with ample resources, such as modern computers with fast processors and sufficient RAM, may benefit from the removal of the startup delay, leveraging available resources more efficiently.
- Tailored Performance:
- Disabling the startup delay allows users to tailor their system’s performance to align with their preferences and expectations. This customization contributes to a more personalized computing experience.
Future Developments and Updates:
As Windows 10 evolves, Microsoft may introduce updates that impact startup processes and optimization mechanisms. Users are encouraged to stay informed about system updates to benefit from the latest improvements and optimizations.
Conclusion:
The ability to disable the Windows 10 startup delay represents a customization option that allows users to fine-tune their computing experience according to their preferences. By following the comprehensive guide and considering the potential benefits and considerations outlined in this overview, users can make an informed decision about whether to disable the startup delay. As technology continues to advance, users have the flexibility to tailor their system’s performance to suit their individual needs and expectations. Embrace the customization options available in Windows 10, and let them contribute to a computing environment that aligns seamlessly with your preferences and usage patterns.