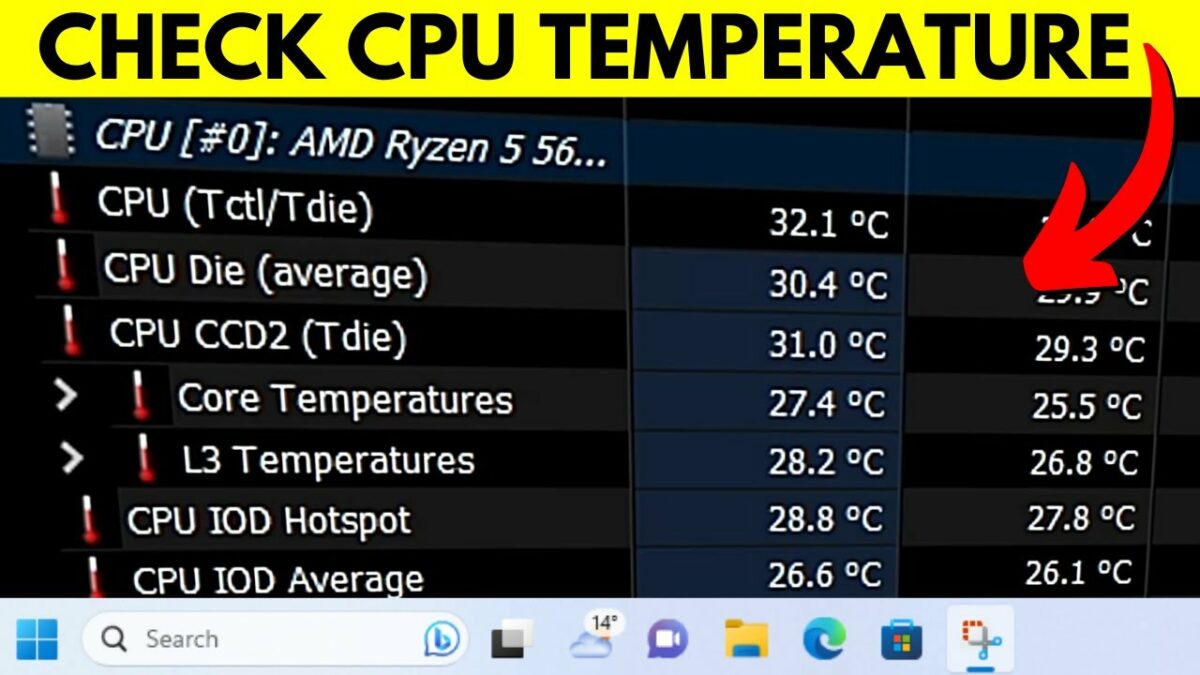Monitoring CPU temperature is crucial for ensuring optimal performance, preventing overheating, and maintaining the longevity of your computer hardware. High CPU temperatures can lead to system instability, reduced lifespan of components, and potential hardware damage. This comprehensive guide will cover various methods, tools, and best practices to accurately check and monitor CPU temperature on both Windows and macOS systems.
Understanding CPU Temperature
Importance of Monitoring CPU Temperature
- Performance Optimization: High temperatures can cause CPU throttling, reducing performance.
- Hardware Longevity: Excessive heat can shorten the lifespan of CPU and other components.
- System Stability: Overheating can lead to system crashes and instability.
Factors Affecting CPU Temperature
- Cooling System: Effectiveness of CPU cooler, fans, and thermal paste.
- Ambient Temperature: Room temperature affects overall system temperature.
- CPU Load: Intensive tasks like gaming or video rendering increase CPU temperature.
Safe CPU Temperature Ranges
- Desktop CPUs: Typically operate safely between 45°C to 85°C under load.
- Laptop CPUs: Generally have lower thermal thresholds, often ranging from 40°C to 80°C under load.
How to Check CPU Temperature: Step-by-Step Guide
Step 1: Use Built-in System Monitoring Tools
- Windows
- Task Manager:
- Right-click on the taskbar and select “Task Manager.”
- Go to the “Performance” tab and select “CPU” to view real-time CPU usage and temperature.
- Resource Monitor:
- Open Task Manager > Performance > Open Resource Monitor > CPU tab to view detailed CPU usage including temperature.
- macOS
- Activity Monitor:
- Open Finder > Applications > Utilities > Activity Monitor.
- Go to the “Window” menu and select “CPU Usage” to monitor CPU usage and temperature.
Step 2: Use Third-Party Software for Detailed Monitoring
- Windows
- Core Temp:
- Download and install Core Temp (freeware).
- Launch the program to view real-time CPU temperature, load, and other details.
- HWMonitor:
- Download and install HWMonitor (free version available).
- Run the program to monitor CPU temperature, voltages, and fan speeds.
- macOS
- iStat Menus:
- Purchase and install iStat Menus (paid app) from the Mac App Store.
- Customize the menu bar to display CPU temperature and other system metrics.
- Intel Power Gadget:
- Download and install Intel Power Gadget (official tool for Intel CPUs).
- Monitor CPU temperature and power usage in real-time.
Step 3: Monitor CPU Temperature in BIOS/UEFI
- Access BIOS/UEFI:
- Restart your computer and enter BIOS/UEFI setup by pressing the designated key (usually Del, F2, Esc) during startup.
- Navigate to Hardware Monitoring:
- Look for sections like “PC Health Status” or “Hardware Monitor” to view CPU temperature and other hardware metrics.
Step 4: Consider External Temperature Sensors
- Hardware Monitoring Tools:
- Some motherboards or cooling systems may include external temperature sensors for monitoring CPU temperature.
Step 5: Use Smartphone Apps for Remote Monitoring
- Remote Monitoring Apps:
- Some third-party applications offer smartphone integration to monitor CPU temperature remotely.
Step 6: Best Practices for Monitoring CPU Temperature
- Regular Monitoring: Check CPU temperature periodically, especially during intensive tasks.
- Maintain Cooling System: Ensure proper airflow, clean fans, and replace thermal paste regularly.
- Avoid Overclocking: Overclocking can increase CPU temperature significantly; monitor temperatures closely if overclocking.
- Optimize Case Ventilation: Ensure adequate airflow within the computer case to dissipate heat effectively.
Conclusion
Monitoring CPU temperature is essential for maintaining system performance, stability, and hardware longevity. By following the steps outlined in this guide for both Windows and macOS systems, you can effectively check CPU temperature using built-in tools, third-party software, BIOS/UEFI settings, and external sensors. Regular monitoring and proactive maintenance of cooling systems will help prevent overheating issues and ensure optimal performance of your computer hardware. If unsure about any steps or encountering technical challenges, consult manufacturer documentation, seek assistance from support services, or refer to online resources for additional guidance on monitoring CPU temperature effectively.