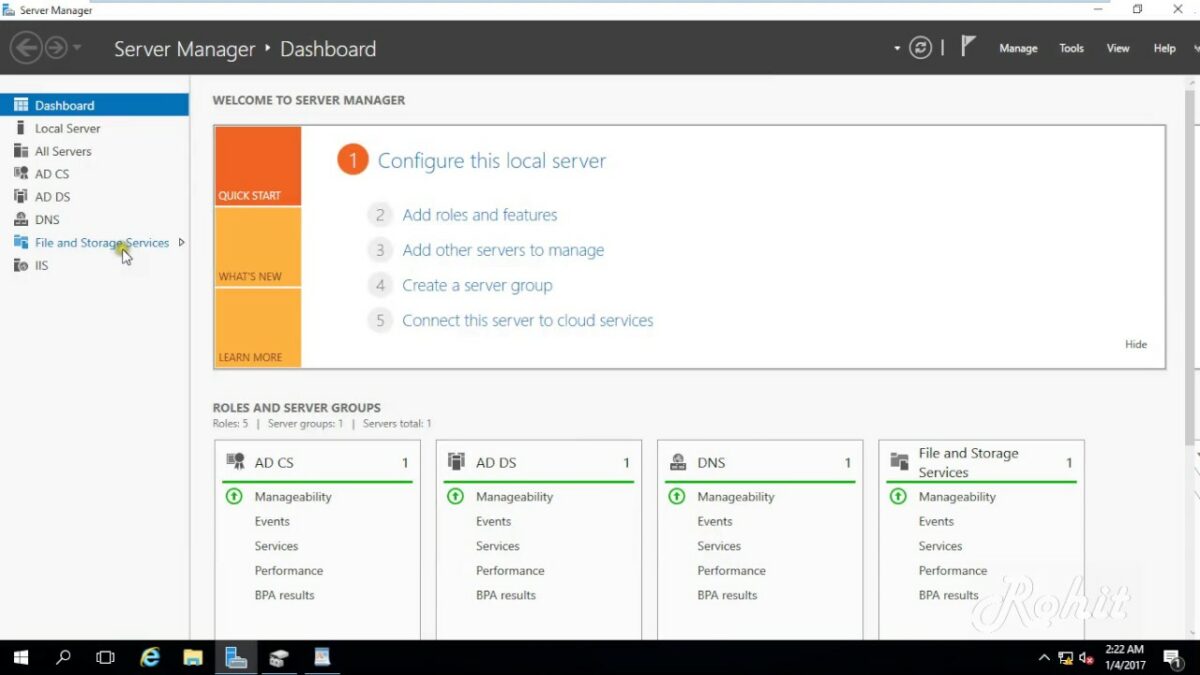Setting up a RAID (Redundant Array of Independent Disks) configuration can significantly enhance data reliability, performance, or both, depending on the RAID level chosen. This comprehensive guide will walk you through the steps involved in installing a RAID setup, covering preparation, types of RAID configurations, hardware and software requirements, configuration methods, and troubleshooting tips.
Table of Contents
- Introduction to RAID Setup
- What is RAID?
- Benefits of RAID
- Preparation
- Understand RAID Levels
- Choose RAID Controller or Software
- Types of RAID Configurations
- RAID 0
- RAID 1
- RAID 5
- RAID 10 (1+0)
- Hardware and Software Requirements
- RAID Controller Card (if applicable)
- Compatible Hard Drives or SSDs
- RAID Management Software
- Methods for Installing RAID
- Hardware RAID Setup
- Software RAID Setup
- Configuring RAID
- Step-by-Step Instructions
- Setting Up RAID in BIOS/UEFI or RAID Management Software
- Testing and Verifying RAID Setup
- Checking RAID Array Status
- Data Migration and Backup
- Maintenance and Monitoring
- Monitoring RAID Health
- Performing Regular Backups
- Troubleshooting RAID Issues
- Common Issues
- Solutions
- Conclusion
1. Introduction to RAID Setup
What is RAID?
RAID (Redundant Array of Independent Disks) is a data storage virtualization technology that combines multiple physical disk drives into a single logical unit for the purposes of data redundancy, performance improvement, or both. RAID configurations are defined by RAID levels, each offering different benefits and trade-offs in terms of performance, redundancy, and storage efficiency.
Benefits of RAID
- Data Redundancy: Provides fault tolerance by duplicating data across multiple drives, protecting against data loss due to disk failure.
- Performance Improvement: Enhances read and write speeds by distributing data across multiple drives simultaneously (depending on RAID level).
- Increased Storage Capacity: Combines multiple drives into a larger virtual drive (depending on RAID level).
2. Preparation
Understand RAID Levels
- RAID 0: Stripes data across multiple drives for increased performance and storage capacity but offers no redundancy.
- RAID 1: Mirrors data across two drives for redundancy; provides fault tolerance but reduces overall storage capacity.
- RAID 5: Stripes data across multiple drives with distributed parity for both performance and redundancy; requires at least three drives.
- RAID 10 (1+0): Mirrors and stripes data across multiple drives for redundancy and performance; requires a minimum of four drives.
Choose RAID Controller or Software
- Hardware RAID: Requires a RAID controller card installed in the computer; offers dedicated hardware for managing RAID arrays and can provide better performance.
- Software RAID: Utilizes RAID functionality built into the operating system (OS); typically more flexible and cost-effective for smaller setups but may rely on CPU resources.
3. Types of RAID Configurations
RAID 0
- Description: Stripes data across multiple drives without redundancy.
- Advantages: Increased read/write speeds and maximum storage capacity utilization.
- Disadvantages: No data redundancy; failure of one drive results in data loss across the entire array.
RAID 1
- Description: Mirrors data across two drives for redundancy.
- Advantages: Data redundancy and fault tolerance against single drive failure.
- Disadvantages: Reduced usable storage capacity (half of total drive capacity).
RAID 5
- Description: Stripes data across multiple drives with distributed parity.
- Advantages: Balanced performance and redundancy; can withstand single drive failure.
- Disadvantages: Requires at least three drives; slower write performance due to parity calculations.
RAID 10 (1+0)
- Description: Mirrors and stripes data across multiple drives.
- Advantages: Offers both redundancy and performance benefits of RAID 1 and RAID 0.
- Disadvantages: Requires a minimum of four drives; effective storage capacity is half of total drive capacity.
4. Hardware and Software Requirements
RAID Controller Card (if applicable)
- Selection: Choose a RAID controller card compatible with your motherboard and RAID level requirements.
- Installation: Install the RAID controller card into a compatible PCI Express (PCIe) slot on your motherboard.
Compatible Hard Drives or SSDs
- Selection: Choose hard drives or SSDs that meet the requirements for the RAID level you intend to implement.
- Compatibility: Ensure drives are compatible with your RAID controller or software.
RAID Management Software
- Selection: If using software RAID, ensure your operating system supports RAID functionality.
- Installation: Install necessary RAID management tools or utilities provided by your OS or RAID controller manufacturer.
5. Methods for Installing RAID
Hardware RAID Setup
- Install RAID Controller:
- Power down your computer and install the RAID controller card into a PCIe slot on your motherboard.
- Connect Drives:
- Connect your hard drives or SSDs to the RAID controller card using SATA cables.
- Access RAID BIOS:
- Power on your computer and enter the RAID controller BIOS setup by pressing the designated key (e.g., Ctrl+R, Ctrl+M) during startup.
- Configure RAID Array:
- Create a new RAID array using the RAID controller BIOS interface.
- Select RAID level, stripe size (if applicable), and configure drives for the array.
- Save Settings and Exit:
- Save the RAID configuration settings and exit the RAID controller BIOS setup.
- Reboot your computer to proceed with OS installation or data migration.
Software RAID Setup
- Prepare Drives:
- Install your hard drives or SSDs into the computer and ensure they are recognized by the OS.
- Access Disk Management:
- Open Disk Management in Windows or Disk Utility in macOS to initialize and format drives if necessary.
- Configure RAID Array:
- Use the RAID management software provided by your OS to create a new RAID array.
- Select RAID level, drives to include in the array, and configure settings such as stripe size or parity.
- Complete RAID Setup:
- Follow on-screen prompts to complete the RAID array setup and initialize the array.
- Format the RAID array with a file system compatible with your operating system.
6. Configuring RAID
Step-by-Step Instructions
- Access RAID Configuration:
- Enter BIOS/UEFI setup or RAID management software interface.
- Create RAID Array:
- Choose the option to create a new RAID array.
- Select RAID level (0, 1, 5, 10) and configure additional settings (stripe size, parity).
- Add Drives to Array:
- Select the hard drives or SSDs to include in the RAID array.
- Confirm RAID configuration and proceed with array creation.
7. Testing and Verifying RAID Setup
Checking RAID Array Status
- RAID Management Software: Use RAID management software to monitor array status, drive health, and performance metrics.
- Operating System: Verify RAID array status and drive health through Disk Management (Windows) or Disk Utility (macOS).
Data Migration and Backup
- Copy Data: Transfer existing data to the newly created RAID array.
- Perform Backups: Regularly backup critical data to ensure data integrity and protection against hardware failures.
8. Maintenance and Monitoring
Monitoring RAID Health
- Regular Checks: Monitor RAID array status, drive temperatures, and SMART (Self-Monitoring, Analysis, and Reporting Technology) attributes regularly.
- Alerts and Notifications: Enable alerts or notifications for critical events such as drive failure or degraded array status.
Performing Regular Backups
- Backup Strategy: Implement a regular backup strategy to protect data stored on the RAID array.
- Offsite Backup: Consider offsite or cloud backups for added data redundancy and disaster recovery preparedness.
9. Troubleshooting RAID Issues
Common Issues
- Drive Failure: Replace failed drives promptly and rebuild the RAID array if necessary.
- Performance Degradation: Investigate potential causes such as outdated firmware, driver issues, or insufficient hardware resources.
- Data Corruption: Monitor for signs of data corruption and take immediate action to restore data from backups if needed.
Solutions
- RAID Rebuild: Rebuild RAID arrays after replacing failed drives to restore data redundancy and performance.
- Firmware and Driver Updates: Keep RAID controller firmware and drivers up to date to ensure compatibility and performance.
- Data Recovery: In case of data loss or corruption, use data recovery tools or services to recover critical data from backups or failed drives.
10. Conclusion
Installing a RAID setup can significantly enhance data reliability, performance, or both, depending on the RAID level chosen and your specific needs. By following the steps outlined in this guide—preparing for installation, selecting the right RAID level, configuring hardware or software RAID, testing and verifying setup, and performing maintenance—you can successfully implement and manage a RAID configuration. Regular monitoring, maintenance, and backups are essential for ensuring data integrity and protection against hardware failures. If you encounter issues during setup or operation, refer to troubleshooting tips or consult with RAID controller manufacturer support for assistance. RAID technology offers robust data management capabilities suitable for both personal and enterprise environments, providing enhanced data protection and performance for critical applications.