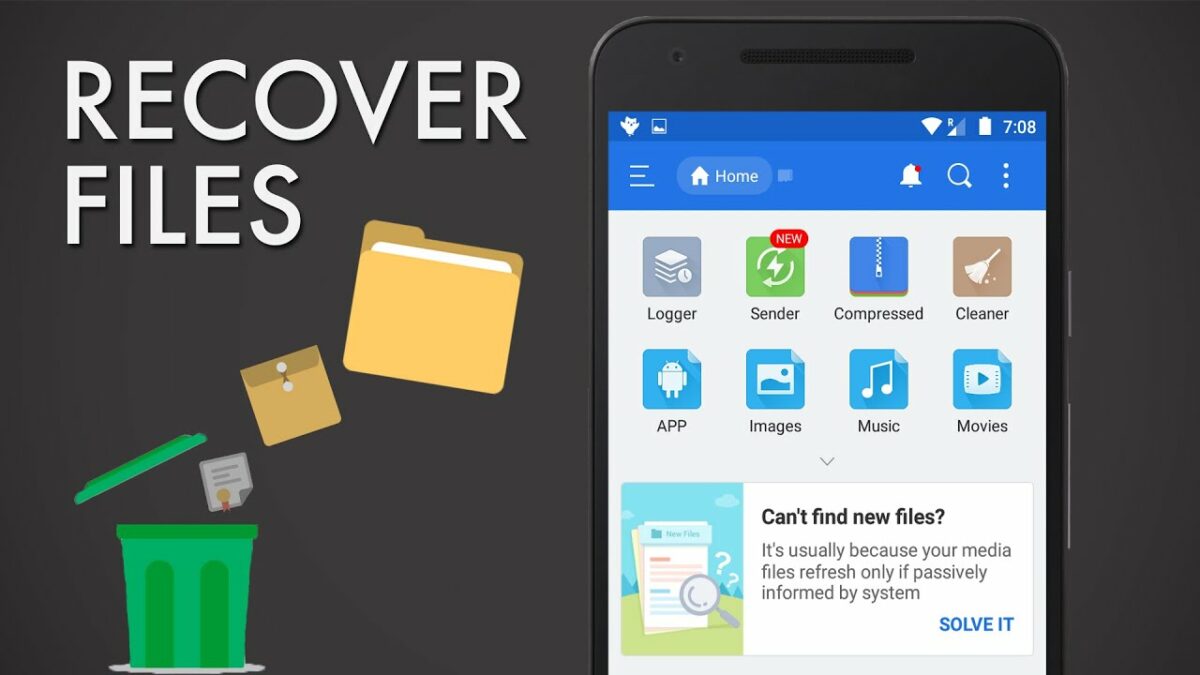Recovering deleted files can be a crucial task when important data is accidentally deleted or lost due to various reasons such as hardware failure, software issues, or human error. Whether you’re using a Windows PC, Mac, or Linux system, understanding the methods and tools available for file recovery can help you successfully retrieve your files. This comprehensive guide will walk you through the step-by-step process of recovering deleted files using built-in features, third-party software, and best practices to maximize your chances of successful recovery.
Understanding File Deletion and Recovery
How File Deletion Works
When you delete a file from your computer, it is typically moved to the Recycle Bin (Windows) or Trash (macOS). Emptying the Recycle Bin or Trash permanently deletes the file from the file system, but the actual data remains on the disk until it is overwritten by new data.
Factors Affecting File Recovery
- File System: Different file systems (e.g., NTFS, FAT32, HFS+) handle file deletion and recovery differently.
- Time since Deletion: The sooner you attempt recovery, the higher the chances of success before the deleted data is overwritten.
- Type of Storage Device: Recovery methods may vary for hard drives, SSDs, external drives, and memory cards.
Types of File Recovery
- Quick Recovery: Recovering files from the Recycle Bin (Windows) or Trash (macOS) before they are permanently deleted.
- Deep Scan Recovery: Using specialized software to scan the storage device for traces of deleted files and recover them.
How to Recover Deleted Files: Step-by-Step Guide
Step 1: Stop Using the Device
- Avoid Writing New Data: Stop using the device immediately to prevent overwriting deleted files, which reduces the chance of successful recovery.
Step 2: Check Recycle Bin or Trash
- Windows (Recycle Bin):
- Double-click on the Recycle Bin icon on the desktop.
- Locate and right-click on the deleted file(s), then select “Restore” to recover them to their original location.
- macOS (Trash):
- Open the Trash from the dock.
- Right-click on the deleted file(s) and select “Put Back” to restore them to their original location.
Step 3: Use File History or Time Machine (Windows and macOS)
- Windows (File History):
- Type “restore files” in the Windows search bar and select “Restore your files with File History.”
- Browse through previous versions of files and folders to recover deleted items.
- macOS (Time Machine):
- Open Time Machine from the menu bar or System Preferences.
- Navigate to the date when the file was last available and select “Restore” to recover deleted files.
Step 4: Use Data Recovery Software
- Choose Reliable Software:
- Select reputable data recovery software that supports your operating system and file system (e.g., NTFS, APFS).
- Install and Run Software:
- Download and install the data recovery software on a separate drive or external device to avoid overwriting deleted files.
- Run the software and follow on-screen instructions to scan the storage device for deleted files.
- Scan and Recover Files:
- Perform a deep scan to search for deleted files, including documents, photos, videos, and other file types.
- Preview recoverable files and select those you wish to restore to a safe location (not the same drive you’re recovering from).
Step 5: Use Command Line (Advanced Users)
- Windows (Command Prompt):
- Open Command Prompt as administrator.
- Use commands like
chkdskorattribto check for and recover deleted files from the command line.
- macOS (Terminal):
- Open Terminal from Applications > Utilities.
- Use commands like
sudo greporsudo photorecto search and recover deleted files from the command line.
Step 6: Consult Data Recovery Services (Last Resort)
- Professional Services:
- If unable to recover files using software, consider consulting professional data recovery services.
- These services use specialized hardware and techniques to recover data from damaged or inaccessible storage devices.
Best Practices for File Recovery
- Act Quickly: Attempt recovery as soon as possible to prevent overwritten data.
- Avoid Writing to Drive: Minimize use of the storage device until recovery is complete.
- Backup Regularly: Maintain backups of important files to prevent data loss.
- Use Reliable Software: Choose trusted data recovery software to maximize recovery success.
- Scan Thoroughly: Perform deep scans to maximize chances of recovering deleted files.
Conclusion
Recovering deleted files is possible with the right tools and methods, whether you’re using Windows, macOS, or Linux. By following the steps outlined in this guide and utilizing built-in features, third-party software, or advanced command-line techniques, you can effectively retrieve deleted files from various storage devices. Remember to act quickly, avoid writing new data to the drive, and consider professional data recovery services if needed. If unsure about any steps or encountering technical challenges, consult software documentation, seek assistance from support services, or refer to online resources for additional guidance on recovering deleted files effectively.