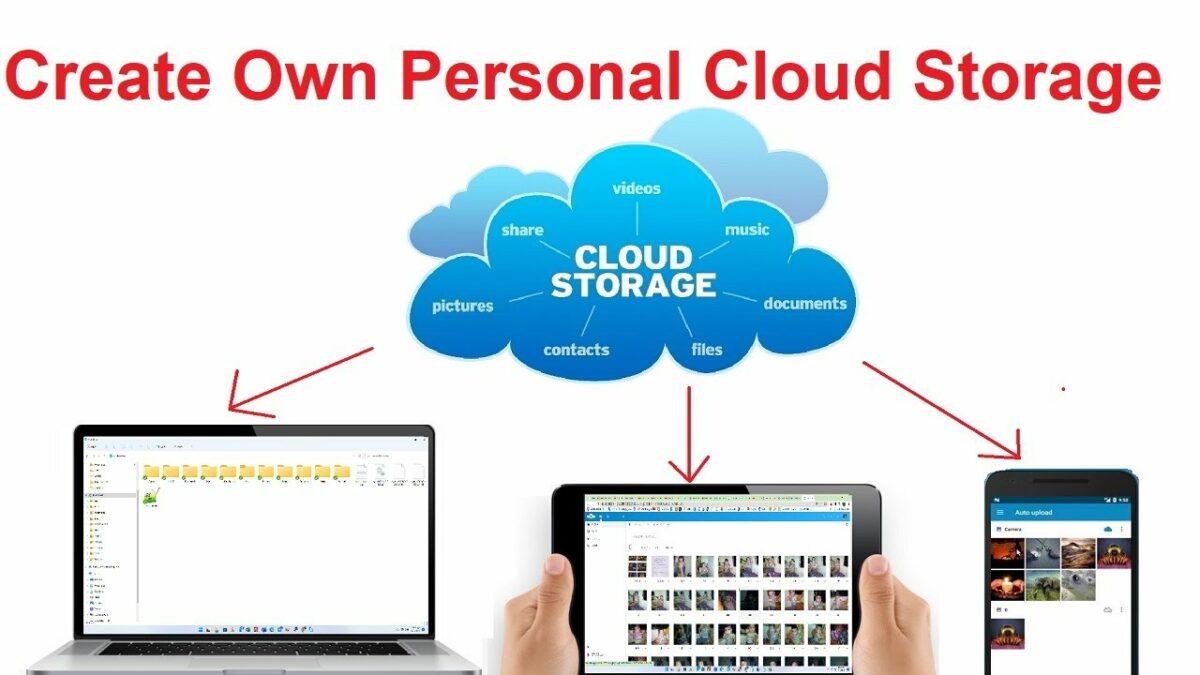Setting up cloud storage is a convenient and secure way to store, access, and manage your digital files and data remotely over the internet. Cloud storage offers flexibility, scalability, and accessibility across various devices, making it an ideal solution for individuals, businesses, and organizations alike. This comprehensive guide will walk you through the steps to set up and configure cloud storage, covering different cloud storage providers, account creation, file uploading, security considerations, and best practices for using cloud storage effectively.
Understanding Cloud Storage
What is Cloud Storage?
- Definition: Cloud storage refers to storing data on remote servers accessed over the internet rather than on local storage devices.
- Features: Remote access, data synchronization, scalability, automated backups, and collaboration tools.
Benefits of Cloud Storage
- Accessibility: Access files from anywhere with an internet connection.
- Scalability: Easily increase storage capacity as needed without physical hardware upgrades.
- Backup and Recovery: Automated backups and data redundancy ensure data integrity and availability.
- Collaboration: Share files and collaborate on documents with team members or friends.
Types of Cloud Storage Services
- Public Cloud Storage:
- Managed by third-party service providers (e.g., Google Drive, Dropbox, OneDrive).
- Scalable, cost-effective, and accessible via web browsers or client applications.
- Private Cloud Storage:
- Dedicated cloud storage infrastructure managed internally or by a private service provider.
- Offers enhanced security and control over data but requires higher maintenance and costs.
- Hybrid Cloud Storage:
- Combination of public and private cloud storage solutions.
- Allows organizations to store sensitive data on a private cloud while utilizing public cloud services for less sensitive data.
How to Set Up Cloud Storage: Step-by-Step Guide
Step 1: Choose a Cloud Storage Provider
- Evaluate Providers:
- Consider factors such as storage capacity, pricing plans, security features, integration with other apps, and user interface.
- Popular Cloud Storage Providers:
- Google Drive, Dropbox, OneDrive, iCloud, Amazon Drive, Box, etc.
Step 2: Create a Cloud Storage Account
- Sign Up:
- Visit the provider’s website or download their app.
- Follow the prompts to create an account using your email address and password.
Step 3: Install and Set Up Client Applications (Optional)
- Download Client App:
- Some cloud storage providers offer desktop and mobile applications for easier file management and synchronization.
- Install the app on your computer or mobile device and sign in with your account credentials.
Step 4: Upload Files to Cloud Storage
- Upload Files:
- Use the web interface or client application to upload files from your computer or device to the cloud storage.
- Drag and drop files or use the upload button to add files individually or in batches.
Step 5: Organize and Manage Files
- Create Folders: Organize files into folders to maintain a structured hierarchy.
- Rename and Move Files: Easily rename files and move them between folders for better organization.
- Share Files: Share files or folders with others via email links or collaborative access.
Step 6: Set Up File Synchronization (Optional)
- Sync Files: Enable file synchronization to automatically update files across devices.
- Selective Sync: Choose specific folders to sync, conserving storage space on devices.
Step 7: Configure Security Settings
- Enable Two-Factor Authentication (2FA):
- Enhance account security by enabling 2FA, requiring a second verification step (e.g., SMS code, authenticator app).
- Encryption:
- Ensure data encryption in transit (SSL/TLS) and at rest (server-side encryption) to protect sensitive information.
Step 8: Backup and Restore Data
- Automated Backup: Set up scheduled backups to automatically back up files from your devices to cloud storage.
- Restore Files: Easily restore files from backups in case of accidental deletion or data loss.
Step 9: Access and Manage Cloud Storage
- Access Files: Access files from any device with internet access using web browsers or mobile apps.
- Manage Settings: Customize settings such as notifications, storage usage, and sharing permissions.
Step 10: Collaborate and Share
- Collaboration Tools: Use collaboration features to work on documents simultaneously with team members or external partners.
- Share Links: Share files or folders securely via shareable links with specific permissions (view-only, edit, download).
Best Practices for Using Cloud Storage
- Regularly Backup: Maintain regular backups of critical data stored in the cloud to prevent data loss.
- Monitor Storage Usage: Monitor storage usage and manage files to optimize storage capacity and costs.
- Review Sharing Permissions: Regularly review and update sharing permissions to control access to shared files and folders.
- Stay Updated: Keep client applications and firmware up to date to benefit from new features, security patches, and performance improvements.
Conclusion
Setting up cloud storage provides a convenient and secure way to store, access, and manage your digital files and data from anywhere with an internet connection. By following the steps outlined in this guide, you can effectively choose a cloud storage provider, create an account, upload and manage files, configure security settings, and utilize additional features for collaboration and data synchronization. Implement best practices for using cloud storage to ensure data security, accessibility, and efficient file management across devices. If unsure about any steps or encountering technical challenges, consult provider documentation, seek assistance from support services, or refer to online resources for additional guidance on optimizing your cloud storage setup.