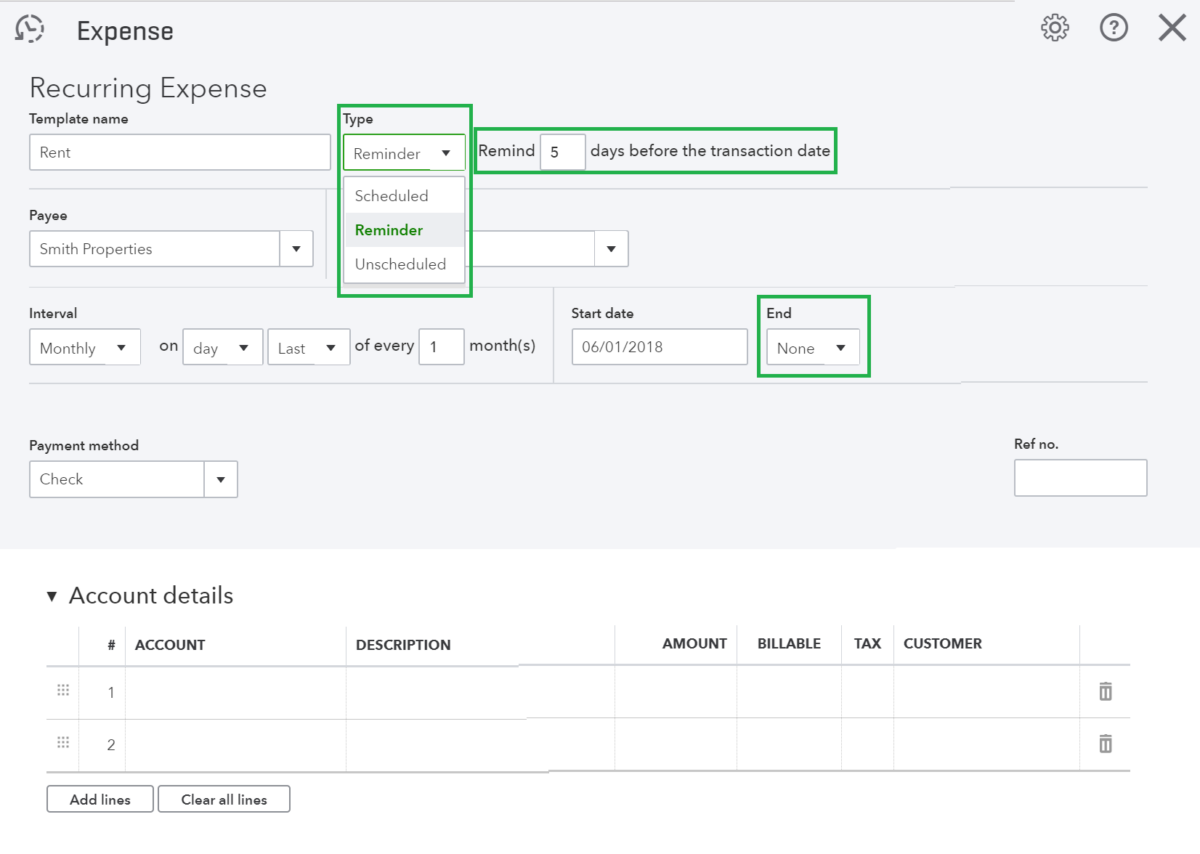Introduction
QuickBooks, a robust accounting software, offers a variety of tools to streamline your business operations. One such feature is the reminder system, which can help you stay on top of crucial tasks, deadlines, and financial obligations. This in-depth guide will walk you through the intricacies of setting up and utilizing reminders in QuickBooks, ensuring you never miss an important event.
Understanding QuickBooks Reminders
Before diving into the setup process, it’s essential to grasp the different types of reminders available in QuickBooks:
Payment Reminders
- Automated: Send automatic reminders to customers for overdue invoices.
- Manual: Create and send custom reminders for specific invoices.
Invoice Reminders
- Automatic: Set up reminders to be sent before or after invoice due dates.
- Manual: Send reminders for specific invoices as needed.
Other Reminders
- Custom Reminders: Create reminders for any task or event within QuickBooks.
- Recurring Reminders: Establish reminders that repeat at specific intervals.
Setting Up Payment Reminders
Automated Payment Reminders
- Access Preferences: Navigate to the Edit menu and select Preferences.
- Select Payments: Choose the Payments tab followed by Company Preferences.
- Enable Reminders: Check the box for “Do you want to send payment reminders?”
- Set Reminder Frequency: Determine how often you want to be reminded to review and approve reminders.
- Save Changes: Click OK and Finish to save your settings.
Manual Payment Reminders
- Access Customer Menu: Go to the Customers menu and select Payment Reminders.
- Schedule Reminders: Choose Schedule Payment Reminders.
- Create New Schedule: Select New Schedule and give it a name.
- Define Customer Group: Create a customer group by selecting Select customer group and adding new customers.
- Add Reminder: Click Add Reminder to set the reminder details (due date, message, etc.).
Setting Up Invoice Reminders
Automated Invoice Reminders
- Access Settings: Go to the Settings gear icon and select Account and settings.
- Sales Tab: Click on the Sales tab.
- Reminders Section: Locate the Reminders section and select Edit.
- Enable Automatic Reminders: Turn on the Automatic invoice reminders switch.
- Create Reminders: Set up multiple reminders with specific days before or after the due date.
Manual Invoice Reminders
- Locate Invoice: Go to the Sales menu and select Invoices.
- Send Reminder: Find the desired invoice, click the Receive payment dropdown, and choose Send reminder.
- Customize Message: Write a custom reminder message and send it.
Creating Custom and Recurring Reminders
QuickBooks allows you to create reminders independent of invoices or payments.
- Access Calendar: Navigate to the Calendar section within QuickBooks.
- Create Event: Add a new event with a specific date and time.
- Set Reminder: Enable the reminder option and specify the desired notification time.
- Repeat Event: For recurring reminders, choose the repeat frequency (daily, weekly, monthly, yearly).
Additional Tips for Effective Reminder Usage
- Customization: Tailor reminder messages to improve effectiveness.
- Organization: Create clear and concise reminder titles.
- Review Regularly: Check reminders frequently to ensure they are up-to-date.
- Utilize Categories: Categorize reminders for better management.
- Test and Refine: Experiment with different reminder settings to find what works best for your business.
Conclusion
By effectively utilizing QuickBooks reminders, you can significantly enhance your business’s efficiency and productivity. This comprehensive guide has provided a detailed overview of the various reminder options available and how to set them up. Remember to experiment with different settings to find the optimal reminder system for your specific needs.