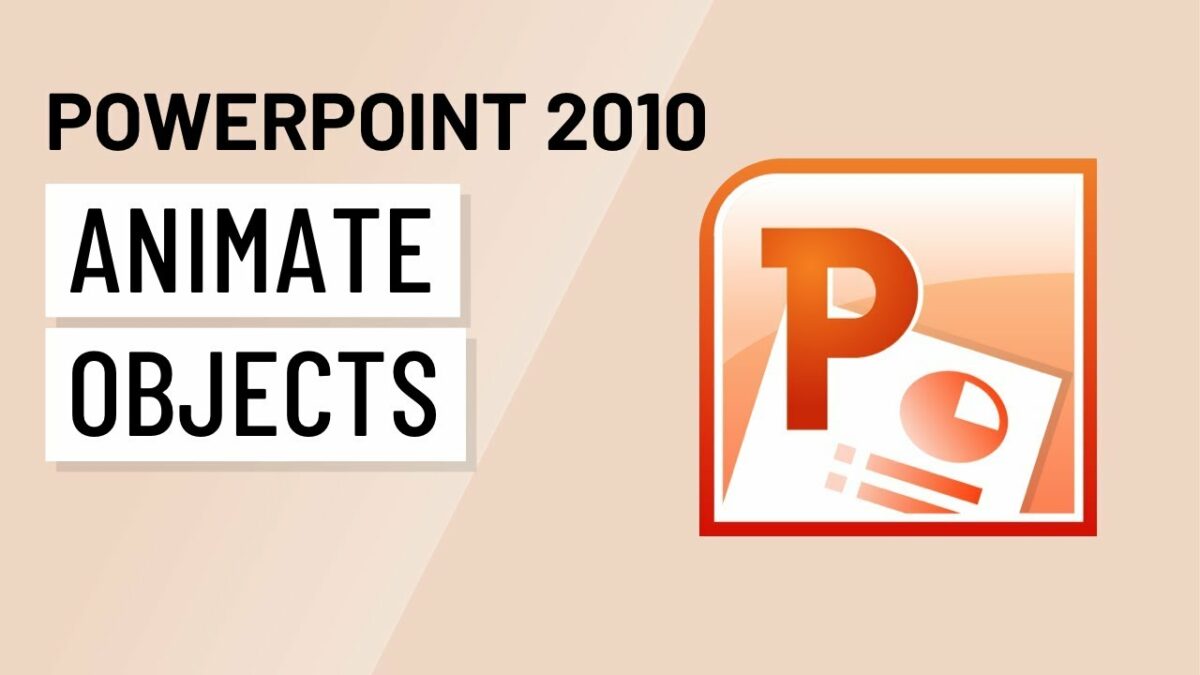Introduction:
Animation effects are powerful tools in Microsoft PowerPoint 2010 that allow presenters to bring their slides to life, engage the audience, and emphasize key points effectively. By animating text and objects, presenters can create dynamic and visually compelling presentations that captivate the audience’s attention and convey information with clarity. In this extensive guide, we will explore the intricacies of animating text and objects in PowerPoint 2010, covering various animation techniques, customization options, and best practices for creating engaging and impactful presentations.
Section 1: Understanding the Importance of Animation Effects
1.1 Enhancing Visual Engagement: Animation effects help enhance visual engagement by adding movement and interactivity to slides. By animating text and objects, presenters can grab the audience’s attention, maintain interest throughout the presentation, and make information more memorable.
1.2 Emphasizing Key Points: Animation effects allow presenters to emphasize key points and highlight important information effectively. By animating text and objects, presenters can draw the audience’s attention to specific content, guide their focus, and reinforce message clarity.
1.3 Creating Visual Interest: Animation effects add visual interest and variety to presentations, making them more engaging and entertaining for the audience. By incorporating dynamic animations, presenters can break up monotony, enhance slide transitions, and create a more dynamic and memorable presentation experience.
Section 2: Animating Text in PowerPoint 2010
2.1 Entrance Animations: Entrance animations bring text onto slides in a dynamic and attention-grabbing manner. PowerPoint 2010 offers a variety of entrance animation effects, such as Fade, Fly In, and Zoom, that allow presenters to animate text as it enters the slide.
2.2 Emphasis Animations: Emphasis animations allow presenters to animate text to draw attention to specific words or phrases. Emphasis animation effects, such as Grow, Spin, and Pulse, can be applied to individual letters, words, or entire text blocks to create visual emphasis and impact.
2.3 Exit Animations: Exit animations animate text as it leaves the slide, providing closure to slide content or transitioning to the next slide seamlessly. PowerPoint 2010 offers exit animation effects, such as Fade Out, Fly Out, and Zoom, that animate text as it exits the slide.
Section 3: Animating Objects in PowerPoint 2010
3.1 Entrance Animations: Entrance animations bring objects, such as shapes, images, and charts, onto slides in a visually engaging manner. PowerPoint 2010 offers a variety of entrance animation effects for objects, including Bounce, Float In, and Swivel, that add movement and dynamism to slide content.
3.2 Emphasis Animations: Emphasis animations allow presenters to draw attention to specific objects on slides. Emphasis animation effects, such as Spin, Grow/Shrink, and Color Pulse, can be applied to objects to create visual emphasis and highlight important content.
3.3 Motion Path Animations: Motion path animations enable presenters to animate objects along custom paths on slides. PowerPoint 2010 offers a range of motion path options, including lines, curves, and custom paths, that allow users to control the trajectory and movement of animated objects.
Section 4: Customization and Best Practices
4.1 Timing and Duration: Carefully consider the timing and duration of animation effects to ensure they enhance rather than detract from the presentation. Adjust animation duration and delay settings to synchronize with presenter narration and audience comprehension.
4.2 Use Animation Sparingly: Avoid overuse of animation effects, as excessive animation can distract from the main message and overwhelm the audience. Use animation effects selectively to emphasize key points and maintain audience engagement without overshadowing content.
4.3 Coordinate with Slide Content: Coordinate animation effects with slide content to ensure they complement and enhance the message. Align animation effects with narrative flow, slide transitions, and content structure to create a cohesive and seamless presentation experience.
4.4 Test and Iterate: Test animation effects on different devices and screen resolutions to ensure consistent appearance and functionality. Solicit feedback from colleagues or stakeholders and iterate on animation effects to refine and improve presentation impact.
Conclusion:
Mastering animation effects in PowerPoint 2010 is essential for creating engaging, dynamic, and impactful presentations. By understanding the various animation techniques, customization options, and best practices, presenters can effectively animate text and objects to captivate the audience’s attention and convey information with clarity and impact. Whether animating text entrances, emphasizing key points, or adding motion to objects, careful consideration of design principles and attention to detail ensures that animation effects enhance presentation engagement and effectiveness. With practice, experimentation, and adherence to best practices, users can leverage the power of animation effects to create compelling and memorable presentations that leave a lasting impression on their audience.