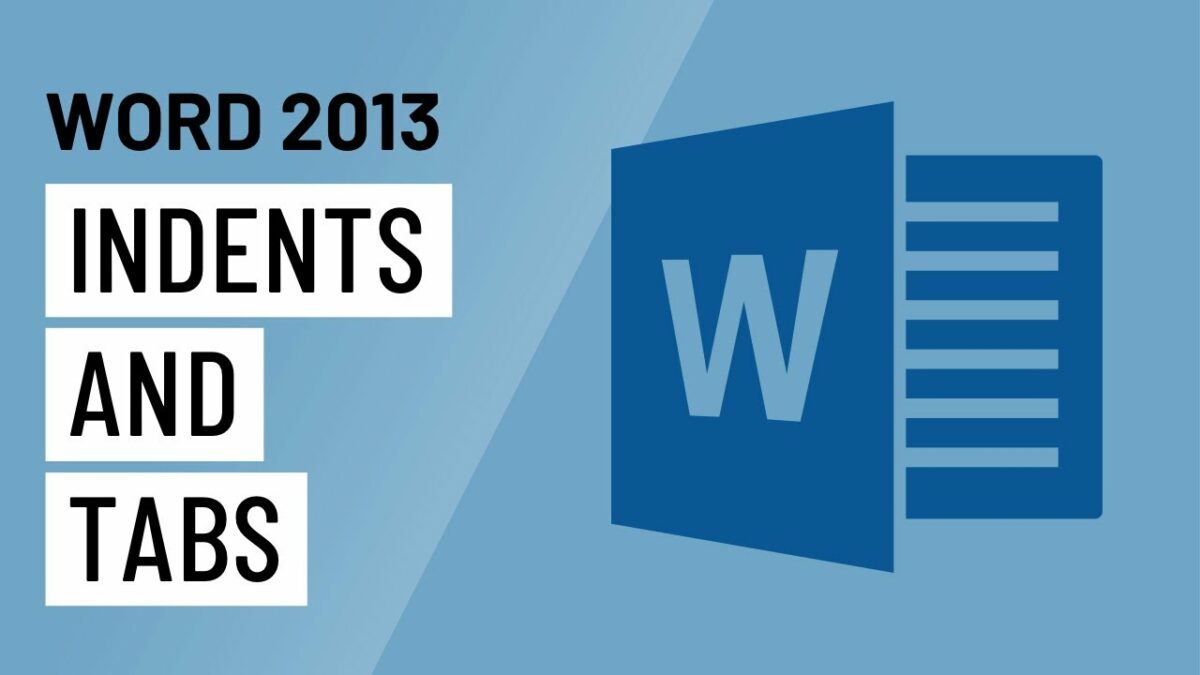Introduction:
Microsoft Word 2013 is a powerful word processing application that empowers users to create well-structured and visually appealing documents. Two fundamental tools for achieving document organization and clarity are indents and tabs. In this comprehensive guide, we will delve into the intricate world of indents and tabs in Word 2013, exploring their functionalities, customization options, and best practices to help you create professional-looking documents with ease.
Understanding Indents in Word 2013:
- Definition of Indents:
- Indents in Word refer to the space between the text and the document margins. They are used to control the positioning of text for enhanced readability and visual hierarchy.
- Types of Indents:
- Word 2013 offers three primary types of indents:
- Left Indent: Adjusts the position of the left margin for a paragraph.
- Right Indent: Controls the space between the text and the right margin.
- First Line Indent: Indents only the first line of a paragraph, creating a hanging indent.
- Word 2013 offers three primary types of indents:
Applying Indents:
- Accessing the Paragraph Dialog Box:
- Procedure:
- Select the paragraph or paragraphs you want to indent.
- Right-click and choose “Paragraph” or use the Paragraph group in the Home tab.
- Procedure:
- Setting Left and Right Indents:
- Procedure:
- In the Paragraph dialog box, go to the “Indents and Spacing” tab.
- Adjust the “Left” and “Right” indentation values.
- Procedure:
- Implementing First Line Indents:
- Procedure:
- In the Paragraph dialog box, go to the “Special” dropdown.
- Choose “First line” to apply a first line indent.
- Procedure:
- Applying Indents Using Rulers:
- Procedure:
- Display the ruler by clicking on the “View” tab and checking the “Ruler” option.
- Use the sliders on the ruler to adjust left and right indents.
- Procedure:
Understanding Tabs in Word 2013:
- Definition of Tabs:
- Tabs in Word are used to control the alignment of text within a document. They help maintain consistent spacing and improve the overall visual structure of the content.
- Types of Tabs:
- Word 2013 provides various types of tabs:
- Left Tab: Aligns text to the left of the tab stop.
- Center Tab: Centers text around the tab stop.
- Right Tab: Aligns text to the right of the tab stop.
- Decimal Tab: Aligns numbers around a decimal point.
- Bar Tab: Draws a vertical line at the tab stop.
- Word 2013 provides various types of tabs:
Setting Tabs:
- Accessing the Tabs Dialog Box:
- Procedure:
- Click on the “View” tab and select “Ruler” to display the ruler.
- On the ruler, click where you want to set a tab stop.
- Right-click on the tab stop and choose “Tabs” to access the Tabs dialog box.
- Procedure:
- Setting Default Tabs:
- Procedure:
- In the Tabs dialog box, set the desired tab type and alignment.
- Click “Set As Default” to apply the tab settings to the entire document.
- Procedure:
- Clearing Tabs:
- Procedure:
- In the Tabs dialog box, select the unwanted tab stops.
- Click “Clear” to remove the selected tab stops.
- Procedure:
- Using the Ruler for Quick Tabs:
- Procedure:
- Click on the ruler to set left, center, or right tabs quickly.
- Adjust tab positions by dragging them along the ruler.
- Procedure:
Combining Indents and Tabs for Advanced Document Formatting:
- Creating Hanging Indents with Tabs:
- Procedure:
- Apply a first line indent using paragraph settings.
- Use a left tab stop to position the text after the first line.
- Procedure:
- Setting Decimal Tabs for Numeric Alignment:
- Procedure:
- Apply a decimal tab where numeric alignment is required.
- Numbers will align based on the decimal point.
- Procedure:
- Using Tabs for Table of Contents Formatting:
- Procedure:
- Employ right tabs to align page numbers in a table of contents.
- Use tabs to create a consistent and professional layout.
- Procedure:
Best Practices and Tips:
- Consistency is Key:
- Maintain consistent indentation and tab settings throughout the document for a polished appearance.
- Use Styles for Efficiency:
- Apply styles like “Heading 1” and “Heading 2” to automatically handle indentation for headings.
- Customize Default Settings:
- Adjust default paragraph and tab settings to match your preferred document style.
- Preview Before Finalizing:
- Use Print Preview to ensure that indents and tabs align as intended before printing or sharing.
- Experiment with Ruler Dragging:
- Dragging tab markers on the ruler allows for real-time adjustments and quick formatting.
- Combine Styles and Tabs:
- Experiment with using styles in combination with tabs for efficient and consistent formatting.
Conclusion:
Mastering the usage of indents and tabs in Word 2013 is essential for creating well-organized and visually appealing documents. By understanding the diverse options and customization settings available, users can enhance the structure and readability of their content. As you navigate the world of indents and tabs, let the principles of consistency, customization, and efficiency guide you to documents that not only convey information effectively but also exhibit a professional and polished presentation. Happy formatting!