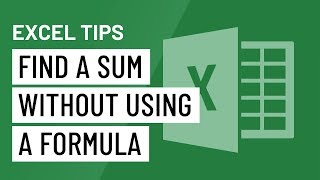In the expansive realm of spreadsheet wizardry, Microsoft Excel reigns supreme as the quintessential tool for data manipulation and analysis. Within its labyrinth of cells and functions lies a wealth of features, each offering unique capabilities to users. One such capability, often overlooked but immensely powerful, is the art of finding a sum without using a formula. In this comprehensive guide, we embark on a journey to unravel this Excel tip, exploring its functionality, applications, and benefits to empower users in their spreadsheet endeavors.
Understanding the Concept: Finding a Sum Without Formulas
Before delving into the methods, let’s grasp the foundational concept of finding a sum without using a formula in Excel. Traditionally, users rely on formulas such as SUM() to calculate the total of a range of cells. However, Excel provides alternative methods that offer simplicity and convenience, particularly for quick calculations or ad-hoc analysis. These methods leverage built-in features and functionalities within Excel, enabling users to find sums without the need for complex formulas.
Method 1: Utilizing the Status Bar
One of the simplest and most intuitive methods for finding a sum without using a formula involves leveraging the Status Bar in Excel. Here’s how to do it:
- Select the Range of Cells: Highlight the range of cells for which you want to find the sum.
- Look at the Status Bar: Once the cells are selected, Excel displays various statistical information, including the sum, count, and average, in the Status Bar at the bottom-right corner of the window.
- Find the Sum: Locate the “SUM” value in the Status Bar, which represents the total sum of the selected cells.
Using the Status Bar to find a sum provides a quick and effortless solution for basic calculations without the need for formulas or additional steps.
Method 2: Leveraging AutoSum
Another handy feature in Excel for finding sums without using formulas is AutoSum. Here’s how to utilize it:
- Select the Cell Below or to the Right of the Data: Position the active cell below the column of numbers or to the right of the row of numbers for which you want to find the sum.
- Click AutoSum: In the Home tab of the Excel ribbon, locate the AutoSum button (Σ) and click on it.
- Confirm the Range: Excel automatically suggests a range for the sum based on adjacent cells with numeric data. Review the suggested range and adjust it if necessary.
- Press Enter: Once the range is confirmed, press Enter to apply the sum calculation.
AutoSum streamlines the process of finding sums by automatically selecting adjacent cells with numeric data and calculating the total with a single click.
Applications of Finding a Sum Without Formulas
The ability to find sums without using formulas in Excel has numerous applications, including:
- Quick Calculations: Perform rapid calculations without the need to write or modify formulas, streamlining workflow and saving time.
- Ad-Hoc Analysis: Conduct on-the-fly analysis by quickly finding sums for specific data subsets, enabling users to gain insights without complex formulas.
- Data Validation: Verify the accuracy of calculations by cross-checking sums calculated without formulas against results obtained using formulas, ensuring data integrity.
- Accessibility: Make Excel more accessible to users with varying levels of proficiency by providing alternative methods for performing basic calculations without relying on formulas.
Benefits of Finding a Sum Without Formulas
Embracing the practice of finding sums without using formulas in Excel offers several benefits, including:
- Simplicity: Eliminate the need for complex formulas, making Excel more user-friendly and accessible to beginners and casual users.
- Efficiency: Perform calculations quickly and effortlessly using built-in features and functionalities, enhancing productivity and workflow efficiency.
- Accuracy: Obtain accurate results without the risk of formula errors or discrepancies, ensuring data integrity and reliability.
- Flexibility: Adapt to changing requirements or preferences by employing alternative methods for finding sums, providing versatility in spreadsheet management.
Conclusion
In conclusion, the art of finding a sum without using a formula in Excel is a valuable skill that offers simplicity, efficiency, and accuracy in spreadsheet management. Whether utilizing the Status Bar for quick calculations or leveraging AutoSum for streamlined analysis, Excel provides users with versatile tools for performing basic calculations without the need for complex formulas. By mastering these techniques and incorporating them into their workflow, users can unlock newfound efficiency and proficiency in their spreadsheet endeavors, empowering them to excel in data analysis, reporting, and decision-making with confidence and ease.