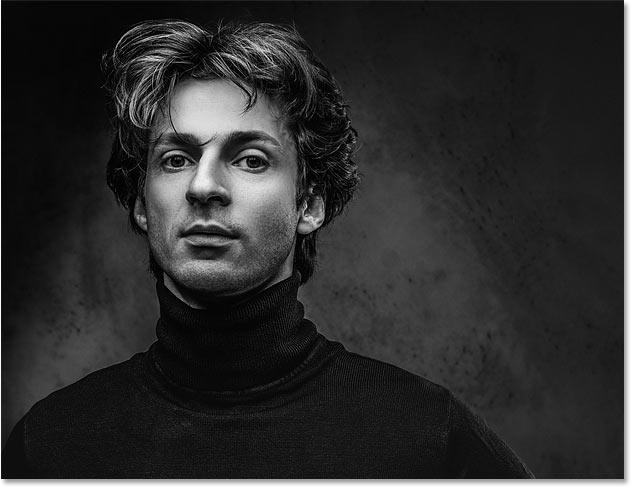Introduction:
Black and white photography has a timeless allure, offering a classic and dramatic aesthetic that transcends trends. In the digital era, tools like Adobe Photoshop provide photographers and enthusiasts with the power to enhance and transform their images. This comprehensive guide will walk you through the steps to achieve instant high-contrast black and white photos using Photoshop, unlocking the secrets to capturing striking monochrome compositions that evoke emotion and depth.
Section 1: The Artistry of High Contrast Black and White Photography
- Understanding High Contrast Photography:
- High contrast black and white photography emphasizes the stark differences between light and shadow, creating impactful and visually striking images. This style often enhances texture, shapes, and tonal variations in a composition.
- Expressive Potential of Monochrome:
- Black and white photography has the unique ability to convey mood, emotion, and storytelling without the distraction of color. High contrast further intensifies these elements, adding a dynamic and bold dimension to your images.
Section 2: Importing and Opening Your Image in Photoshop
- Choosing the Right Image:
- Start with an image that has strong contrasts, distinct shapes, and interesting textures. Images with well-defined highlights and shadows provide an ideal foundation for high contrast black and white transformations.
- Opening the Image in Photoshop:
- Launch Adobe Photoshop and open your selected image. Ensure that your image is of sufficient resolution for detailed editing and adjustments.
Section 3: Converting to Black and White
- Accessing the Black & White Adjustment Layer:
- Utilize Photoshop’s Black & White adjustment layer to convert your color image to black and white. This non-destructive method allows for flexibility and easy adjustments throughout the editing process.
- Fine-Tuning Tonal Values:
- Adjust the sliders in the Black & White adjustment layer to fine-tune the tonal values of different colors in your image. Experiment with these sliders to achieve the desired balance and contrast.
Section 4: Creating High Contrast with Levels Adjustment
- Accessing the Levels Adjustment Layer:
- Incorporate the Levels adjustment layer to enhance contrast further. This tool allows you to manipulate the brightness and darkness of different tonal ranges within your black and white image.
- Adjusting Levels Histogram:
- Experiment with the histogram in the Levels adjustment layer. Drag the black point slider to the right and the white point slider to the left to expand the tonal range, intensifying the contrast in your photo.
Section 5: Utilizing Curves for Dynamic Contrast
- Adding a Curves Adjustment Layer:
- Introduce the Curves adjustment layer to your workflow. This powerful tool enables precise control over contrast by manipulating the tonal curve of your image.
- Creating an S-Curve:
- Craft an S-shaped curve in the Curves adjustment layer to enhance contrast. Lift the highlights and darken the shadows by adjusting the curve, intensifying the dynamic range in your black and white photo.
Section 6: Enhancing Details with Sharpening
- Applying Sharpening Filters:
- Sharpening is crucial for bringing out details in high contrast black and white photos. Use Photoshop’s Sharpen filters judiciously to enhance the clarity of edges and textures.
- Using Unsharp Mask for Control:
- The Unsharp Mask filter provides more control over the sharpening process. Experiment with the amount, radius, and threshold settings to achieve optimal sharpness without introducing artifacts.
Section 7: Dodging and Burning for Local Contrast
- Creating a New Layer for Dodging and Burning:
- Incorporate dodging and burning techniques to enhance local contrast. Create a new layer and set the blending mode to Overlay. This layer will be used for selective brightening (dodging) and darkening (burning).
- Dodging and Burning Tools:
- Utilize the Dodge and Burn tools to selectively lighten and darken areas of your image. These tools allow for precise adjustments, emphasizing specific details and contours for added depth.
Section 8: Experimenting with Filters for Artistic Effects
- Adding Filter Effects:
- Explore Photoshop’s filter gallery to experiment with artistic effects. Filters like the Grain or Film Grain filter can add a textured, filmic quality to your high contrast black and white photos, enhancing the overall aesthetic.
- Applying Vignettes for Focus:
- Create a subtle vignette using the Lens Correction filter or the Vignette option in Camera Raw. This helps draw attention to the center of the image, emphasizing the main subject and enhancing the overall impact.
Section 9: Finalizing and Saving Your Masterpiece
- Fine-Tuning and Reviewing:
- Take the time to review your high contrast black and white image. Fine-tune any adjustments, ensuring a harmonious balance between highlights and shadows.
- Saving Your Edited Image:
- Save your final masterpiece in a suitable format. Consider preserving layers by saving in PSD format for future editing. Additionally, export a high-quality JPEG or TIFF for sharing or printing.
Section 10: Showcasing Your Artwork
- Sharing on Photography Platforms:
- Share your high contrast black and white photos on photography platforms such as Instagram, Flickr, or 500px. Engage with the photography community, gather feedback, and inspire others with your creative vision.
- Printing for Exhibition:
- Consider printing your high contrast black and white photos for exhibition or personal display. High-quality prints showcase the details and nuances of your monochrome compositions, allowing viewers to immerse themselves in the timeless allure of black and white photography.
Conclusion:
Creating instant high contrast black and white photos with Photoshop is a rewarding journey that combines technical prowess with artistic vision. This comprehensive guide has equipped you with the tools, techniques, and tips needed to transform color images into striking monochrome compositions. As you explore the world of high contrast black and white photography, let your creativity flourish, experiment with different adjustments, and revel in the timeless elegance of this captivating artistic expression.