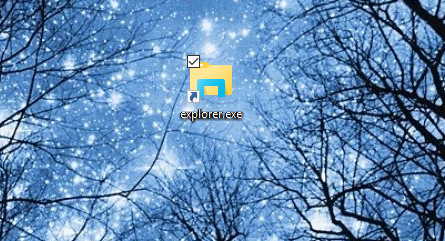Introduction
Windows Explorer, the file management application in Windows operating systems, is an essential tool for navigating and organizing files and folders. One customization that can significantly enhance your workflow is the ability to change Windows Explorer’s default folder. This comprehensive guide aims to empower Windows users with detailed insights, step-by-step instructions, optimization tips, and troubleshooting insights on how to personalize their Windows Explorer experience by setting a custom default folder. Whether you’re a power user seeking efficiency or someone looking to streamline your daily tasks, this guide serves as your roadmap to personalized file navigation in Windows Explorer.
Understanding the Importance of Changing Default Folders
1. Efficiency and Productivity:
- Setting a custom default folder allows users to immediately access the location most relevant to their tasks, improving efficiency and overall productivity.
2. Tailored Workflows:
- Personalizing the default folder enables users to align Windows Explorer with their specific workflows, reducing the need for repetitive navigation and providing a more tailored user experience.
3. Quick Access to Frequently Used Locations:
- Users can gain quick access to frequently used folders or project directories by configuring Windows Explorer to open a specific folder by default.
4. Time Savings:
- Changing the default folder eliminates the need to manually navigate to a specific location every time Windows Explorer is opened, saving valuable time in daily computing tasks.
Step-by-Step Guide on How to Change Windows Explorer’s Default Folder
1. Open File Explorer Options:
- Press the “Windows key + E” to open File Explorer. In the File Explorer window, click on the “View” tab at the top and select “Options” in the ribbon.
2. Access Folder Options:
- In the “Folder Options” window that appears, navigate to the “General” tab. Here, you’ll find options related to how File Explorer opens and behaves.
3. Choose “This PC” or “Quick Access”:
- In the “Open File Explorer to” dropdown menu, you have two main options:
- Quick Access: Opens File Explorer to the Quick Access view, which displays recently and frequently used files and folders.
- This PC: Opens File Explorer to the traditional This PC view, displaying drives and devices.
4. Select “Custom”:
- For more advanced customization, choose the “Custom” option from the dropdown menu.
5. Browse and Choose a Folder:
- Click the “Browse” button and navigate to the folder you want to set as the default. Select the folder and click “OK.”
6. Apply and Save Changes:
- After selecting the desired default folder, click “Apply” and then “OK” to save your changes. The next time you open File Explorer, it will open to the folder you specified.
Tips for Optimizing Default Folder Settings
1. Create a Dedicated Workflow Folder:
- Consider creating a dedicated folder that serves as the starting point for your daily tasks. This could be a project folder or a directory where you frequently access files.
2. Utilize Libraries for Flexibility:
- Leverage Windows Libraries for a more flexible default folder setup. Libraries allow you to aggregate multiple folders into a single view, enhancing organization and accessibility.
3. Regularly Review and Update:
- Periodically review and update your default folder setting to align with your evolving workflow and priorities. As your tasks change, so can the default folder for maximum efficiency.
4. Explore Quick Access Customization:
- Customize Quick Access in File Explorer by pinning folders and files that are essential to your workflow. Quick Access can serve as a dynamic starting point with a mix of frequently used items.
5. Consider Task-Specific Defaults:
- If you have distinct tasks or projects, consider setting different default folders for specific scenarios. This allows for a more task-centric approach to file navigation.
Troubleshooting Common Issues
1. Folder Not Appearing in Browse Dialog:
- If the folder you want to set as the default doesn’t appear in the Browse dialog, ensure that it exists and is accessible from your user account.
2. Permissions Issues:
- Verify that you have the necessary permissions to access and set the chosen folder as the default. Ensure you’re not trying to set a folder located in a restricted system area.
3. Resetting to Default Options:
- If you want to revert to the default settings, open the Folder Options window, choose the appropriate option in the “Open File Explorer to” dropdown, and click “Apply” followed by “OK.”
4. Check for System Updates:
- Ensure that your Windows operating system is up to date with the latest updates. Sometimes, system updates include improvements and fixes related to file management features.
5. Restart File Explorer:
- If changes don’t take effect immediately, try restarting File Explorer. Open the Task Manager (Ctrl + Shift + Esc), find Windows Explorer under “Processes,” right-click it, and choose “Restart.”
Conclusion
Customizing Windows Explorer’s default folder is a simple yet powerful way to tailor your computing experience to your specific needs and workflows. This comprehensive guide, enriched with step-by-step instructions, optimization tips, and troubleshooting insights, aims to empower users to navigate these settings with confidence. Whether you’re a seasoned power user or someone new to personalizing Windows Explorer, let this guide be your companion on the journey to a more efficient and organized file navigation experience. As you explore the possibilities of changing Windows Explorer’s default folder, may your digital workspace become a reflection of your unique computing preferences and priorities.