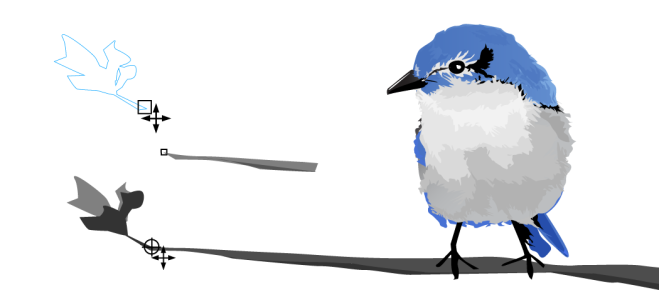Introduction:
CorelDRAW, a premier graphic design software, empowers designers to create intricate and precisely crafted designs. At the heart of this precision lies the snapping feature, allowing objects to align with predefined points for accuracy. Understanding how to disable and enable snapping is crucial for navigating design workflows effectively. This comprehensive guide aims to explore the intricacies of managing snapping in CorelDRAW, offering valuable insights for both beginners seeking foundational knowledge and experienced designers looking to fine-tune their precision techniques.
I. Unraveling the Essence of Snapping in CorelDRAW:
- Defining Snapping: Snapping is a feature that aids designers in aligning objects with precision. It provides a magnetic effect, guiding objects to specific points such as gridlines, guidelines, object edges, or anchor points, ensuring accuracy and consistency in design layouts.
- The Role of Snapping in Graphic Design: Snapping is instrumental in achieving professional and polished designs. Whether working on illustrations, technical drawings, or layout compositions, snapping enhances efficiency and ensures that design elements align seamlessly for a cohesive visual presentation.
II. Basic Techniques for Disabling and Enabling Snapping:
- Accessing the Snapping Options: CorelDRAW provides a dedicated Snap to Objects toolbar, offering a quick and accessible way to manage snapping options. Alternatively, navigate to the “View” menu, select “Snap To,” and choose from a variety of snapping options.
- Disabling Snapping: To disable snapping, deselect the snapping options from the Snap to Objects toolbar or the “View” menu. This allows for freeform movement and placement of objects without adherence to snapping guidelines.
- Enabling Snapping: To enable snapping, select the desired snapping options from the Snap to Objects toolbar or the “View” menu. Common snapping options include Snap to Grid, Snap to Guidelines, Snap to Objects, and more.
III. Advanced Techniques for Managing Snapping:
- Customizing Snapping Options: CorelDRAW offers extensive customization for snapping preferences. Access the Snap to Objects docker to fine-tune snapping settings, adjusting parameters such as sensitivity, snap distance, and object types for a personalized snapping experience.
- Creating Snapshots of Snapping Configurations: Save and load specific snapping configurations using the Snapshots feature in the Snap to Objects docker. This allows designers to switch between predefined snapping setups for different design scenarios.
IV. Utilizing Keyboard Shortcuts for Quick Access:
- Shortcut for Toggling Snapping: Familiarize yourself with keyboard shortcuts for quick access to snapping controls. For example, pressing the “N” key on the keyboard can efficiently toggle snapping on or off, providing a swift workflow enhancement.
- Customizing Keyboard Shortcuts: CorelDRAW allows users to customize keyboard shortcuts, providing the flexibility to assign specific keys for enabling or disabling snapping. Designers can tailor their shortcuts based on individual preferences for a streamlined workflow.
V. Troubleshooting and Best Practices:
- Handling Unintended Snapping: If snapping interferes with specific design tasks, review the snapping options and ensure that only the necessary features are activated. Adjust the snap distance or sensitivity as needed to avoid unintentional snapping.
- Testing Snapping Effects: When fine-tuning snapping configurations, create a test document to observe the effects of snapping. Experiment with different settings to find the optimal configuration for specific design projects.
VI. Collaboration and Managing Snapping:
- Communicating Snapping Preferences: When collaborating on design projects, communicate snapping preferences with team members. Ensure that everyone is aware of the snapping options in use to maintain consistency and streamline collaborative efforts.
- Version Compatibility: Be mindful of version compatibility when sharing designs. Different versions of CorelDRAW may have variations in snapping features, potentially affecting the alignment and positioning of design elements.
VII. Documenting Design Processes:
- Creating Snapping Guides: Document the process of managing and toggling snapping for educational or collaborative purposes. Tutorials, design process documents, or annotations within the design file can guide team members or serve as future references.
- Maintaining Consistency in Design Workflows: Adhere to a standardized approach when managing snapping, ensuring that consistent snapping options, sensitivities, and preferences are maintained across the entire project.
Conclusion:
In conclusion, the ability to disable and enable snapping in CorelDRAW is a fundamental skill that significantly contributes to the precision and efficiency of graphic design workflows. By understanding and implementing the techniques outlined in this guide, designers can navigate the intricate balance between precision and flexibility. Embrace the power of snapping management, and let your designs flourish with accuracy and efficiency in the dynamic world of graphic design.