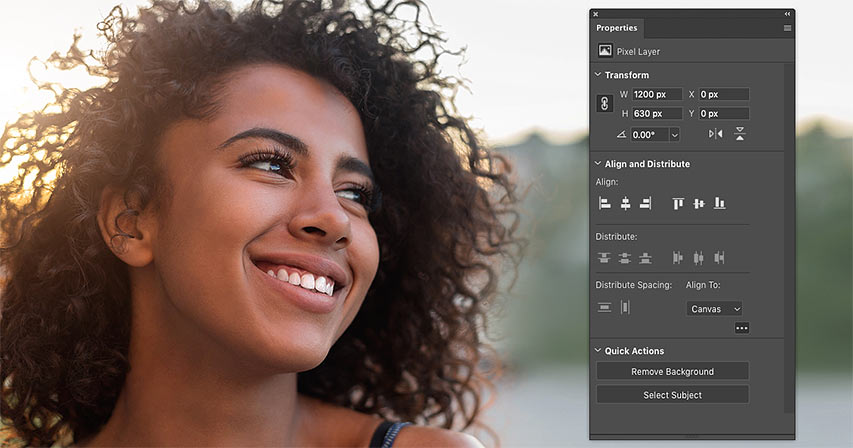Introduction:
Adobe Photoshop, the cornerstone of digital image editing, is a dynamic and ever-evolving software. In its commitment to user-friendly interfaces and enhanced workflows, Adobe introduced the Enhanced Properties Panel, an invaluable tool that streamlines the editing process and provides unprecedented control over design elements. In this extensive guide, we’ll delve into the intricacies of the Enhanced Properties Panel in Photoshop, exploring its features, functionalities, and how it empowers users to achieve precision and efficiency in their creative endeavors.
Section 1: Evolution of the Properties Panel
1.1 The Role of the Properties Panel:
- The Properties Panel has long been a central hub for adjusting layer-specific settings in Photoshop.
- The Enhanced Properties Panel represents a significant leap forward in terms of functionality and accessibility.
1.2 Integration with Creative Cloud Updates:
- Adobe’s commitment to constant improvement is reflected in updates that bring new features to the Enhanced Properties Panel.
- Regularly checking for updates ensures access to the latest tools and enhancements.
Section 2: Accessing the Enhanced Properties Panel
2.1 Navigating to the Panel:
- Open Photoshop and ensure you have a document with layers.
- Access the Enhanced Properties Panel by navigating to “Window” > “Properties” or simply pressing “Enter” while a layer is selected.
2.2 Contextual Relevance:
- The Enhanced Properties Panel adapts dynamically, displaying relevant options based on the selected layer type.
- It provides a context-sensitive interface for different types of layers, including text, shapes, and images.
Section 3: Exploring the Basics
3.1 Layer Thumbnails and Names:
- The Enhanced Properties Panel displays layer thumbnails and names, facilitating easy identification and navigation.
- Hovering over a layer name reveals a tooltip with additional details.
3.2 Quick Actions and Options:
- Utilize the Quick Actions section to access commonly used operations.
- Additional options in this section vary depending on the selected layer, offering context-aware functionalities.
Section 4: Text Layer Enhancements
4.1 Text Styling Controls:
- For text layers, the Enhanced Properties Panel provides intuitive controls for adjusting font size, color, and other styling elements.
- Real-time previews allow for instant feedback on text modifications.
4.2 Paragraph and Character Styles:
- Explore advanced text formatting with options for paragraph and character styles.
- This streamlines the application of consistent formatting across text elements.
Section 5: Shape Layer Precision
5.1 Shape Fill and Stroke Options:
- Enhanced Properties Panel grants meticulous control over shape layers, including fill and stroke adjustments.
- Customize gradients, patterns, and stroke characteristics with ease.
5.2 Smart Object Management:
- When working with Smart Objects, the panel displays relevant options for transformations and adjustments.
- Maintain non-destructive workflows with Smart Object functionalities.
Section 6: Image Layer Refinement
6.1 Image Adjustment Tools:
- Image layers benefit from a rich set of adjustment tools in the Enhanced Properties Panel.
- Fine-tune brightness, contrast, and color balance with real-time previews.
6.2 Smart Filters and Masking:
- Apply Smart Filters and masks directly from the panel, eliminating the need to navigate through multiple menus.
- This enhances efficiency in non-destructive editing workflows.
Section 7: Artboard-Specific Controls
7.1 Artboard-Specific Options:
- When working with artboards, the Enhanced Properties Panel offers dedicated controls.
- Adjust artboard size, orientation, and layout settings seamlessly.
7.2 Streamlined Artboard Management:
- Organize and manage multiple artboards efficiently using the panel’s artboard-specific functionalities.
- Align and distribute artboards with precision.
Section 8: Dynamic Preview and Real-Time Feedback
8.1 Live Preview Features:
- The Enhanced Properties Panel provides live previews of adjustments, offering real-time feedback.
- This feature aids in making informed decisions about layer modifications.
8.2 Interactive Transformation Controls:
- When transforming layers, the panel displays interactive controls for rotation, scaling, and skewing.
- This level of interactivity enhances the precision of transformations.
Section 9: Context-Aware Actions
9.1 Layer-Specific Quick Actions:
- Depending on the layer type, the Quick Actions section adapts to display relevant actions.
- This context-aware approach streamlines the execution of common tasks.
9.2 Customizable Workspaces:
- Tailor the Enhanced Properties Panel to your workflow by creating custom workspaces.
- Save and switch between workspaces for specialized tasks, ensuring an optimized editing environment.
Section 10: Integration with Adobe Libraries
10.1 Seamless Adobe Libraries Integration: – The Enhanced Properties Panel seamlessly integrates with Adobe Libraries. – Access colors, character styles, and assets from Libraries directly within the panel for consistent design workflows.
10.2 Syncing Across Devices: – Leverage Adobe Creative Cloud’s synchronization capabilities to ensure a consistent experience across multiple devices. – Changes made in the Enhanced Properties Panel sync seamlessly, promoting collaborative workflows.
Section 11: Efficiency Tips and Shortcuts
11.1 Keyboard Shortcuts for Efficiency: – Boost productivity by learning keyboard shortcuts specific to the Enhanced Properties Panel. – Quickly navigate between sections and toggle options with ease.
11.2 Multi-Layer Adjustments: – Save time by applying adjustments to multiple layers simultaneously using the Enhanced Properties Panel. – This feature is particularly useful for maintaining consistency in complex compositions.
Section 12: Staying Updated with Adobe’s Vision
12.1 Adobe’s Commitment to User Feedback: – Engage with Adobe’s user community and provide feedback on the Enhanced Properties Panel. – Adobe values user input and often implements improvements based on community suggestions.
12.2 Exploring Adobe’s Online Resources: – Stay informed about the latest updates, features, and tutorials through Adobe’s official online resources. – Adobe’s website and community forums are valuable hubs for continuous learning.
Conclusion:
The Enhanced Properties Panel in Adobe Photoshop stands as a testament to Adobe’s dedication to user-centric design and efficient workflows. This comprehensive guide has illuminated the intricacies of the Enhanced Properties Panel, showcasing its dynamic features for text, shapes, images, and artboards. As you embark on your creative journey, harness the power of the Enhanced Properties Panel to achieve unparalleled precision and streamline your design process. Armed with this knowledge, elevate your digital artistry and explore the limitless possibilities within the ever-evolving landscape of Photoshop. Happy editing!